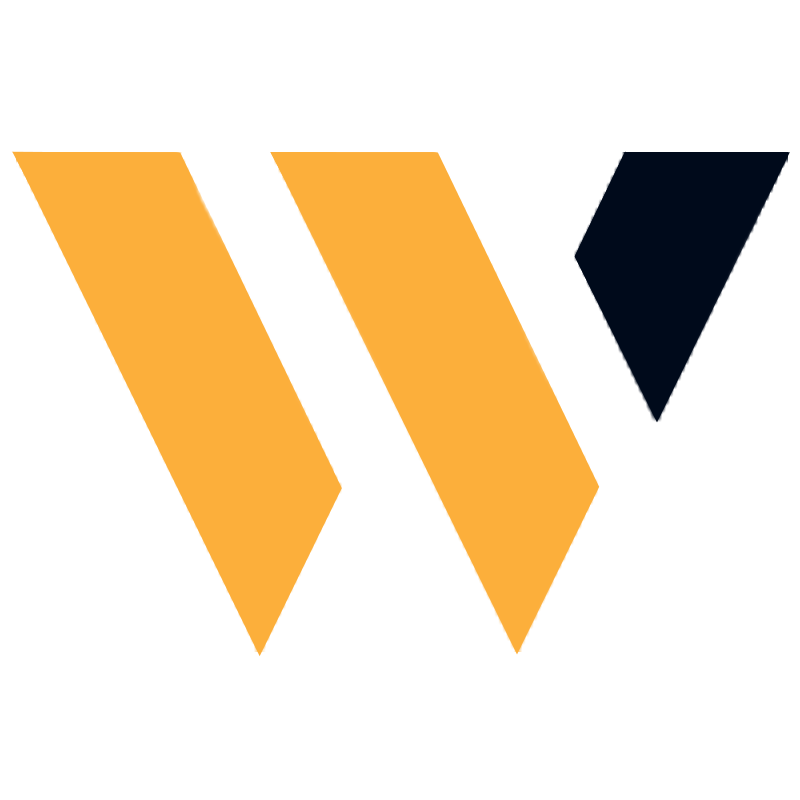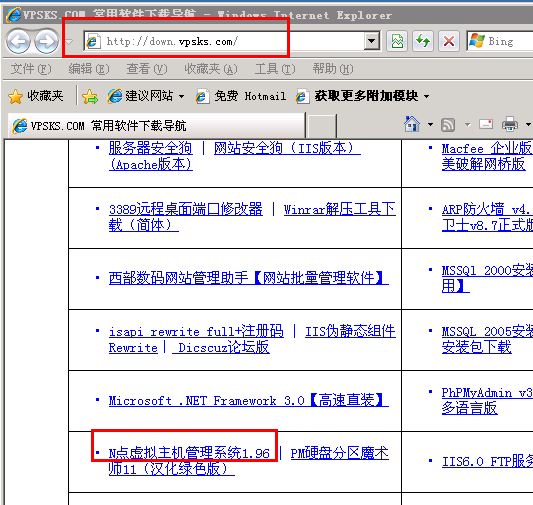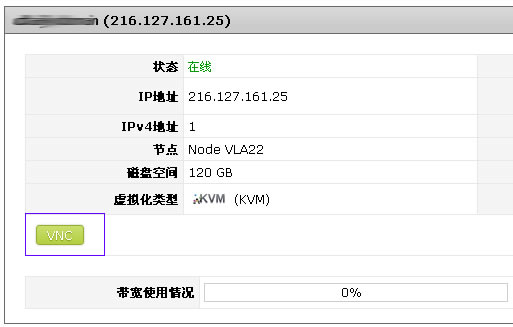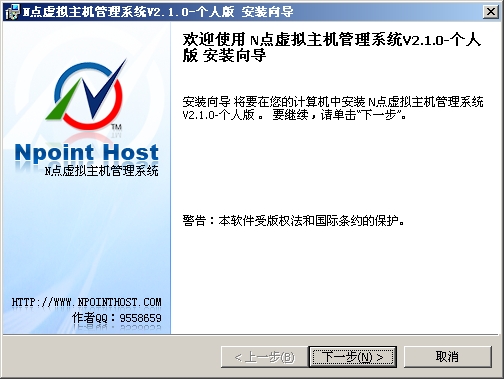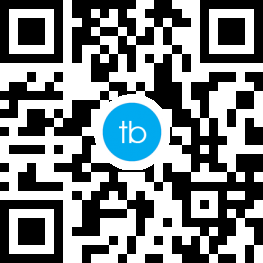Win11如何更改系统散热方式?当系统中运行的程序过多时,电脑中的硬件消耗也会增加,因此就会产生一定的热量,当温度过高时,电脑中的风扇就会启动进行散热,不过由于系统默认的散热方式不同,导致散热的效果也不一样,那么Win11如何更改系统散热方式呢?这里小编就来教大家Win11系统散热方式方法。
Win11系统散热方式更改方法
1、首先打开开始菜单,点击windows系统中的控制面板。
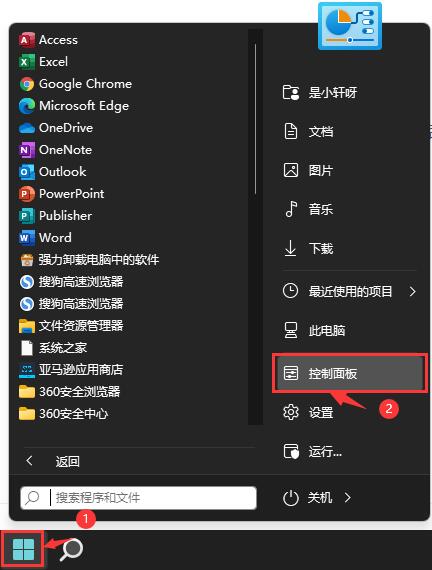
2、然后在打开的窗口中,点击硬件和声音。
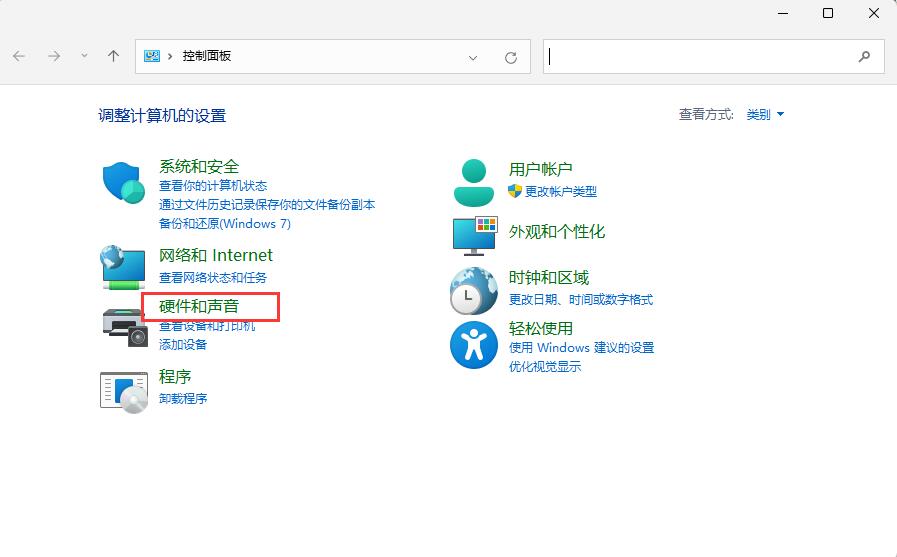
3、进入后,点击电源选项。
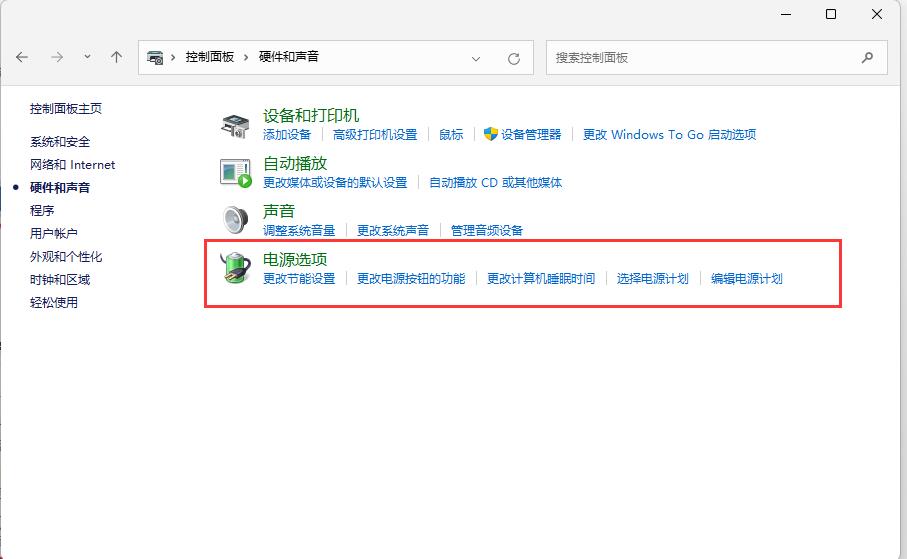
4、然后点击使用计划后的更改计划设置。
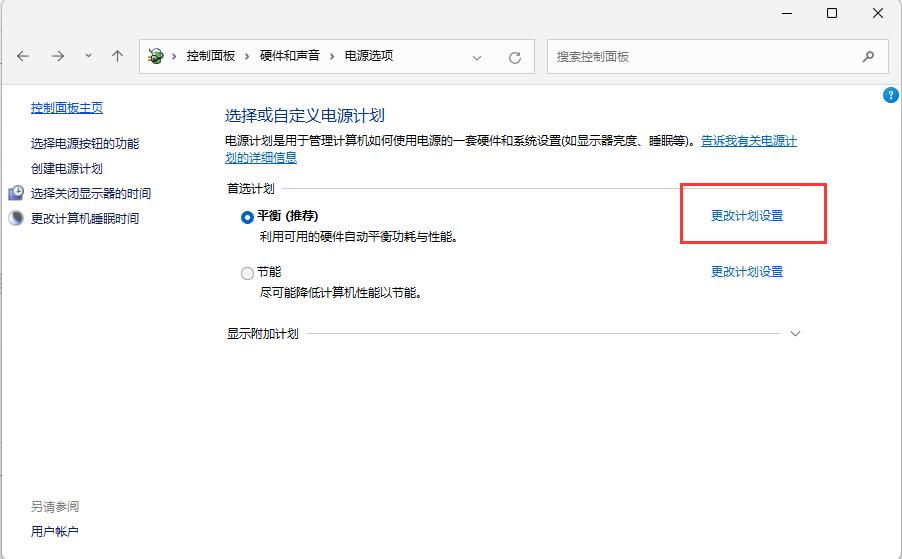
5、进入后,点击更改高级电源设置。
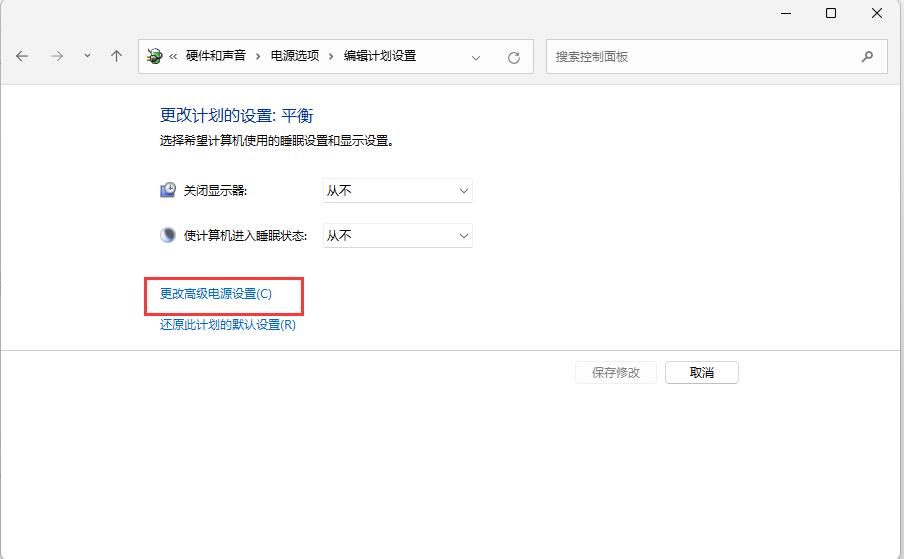
6、弹出对话框,展开处理器电源管理。
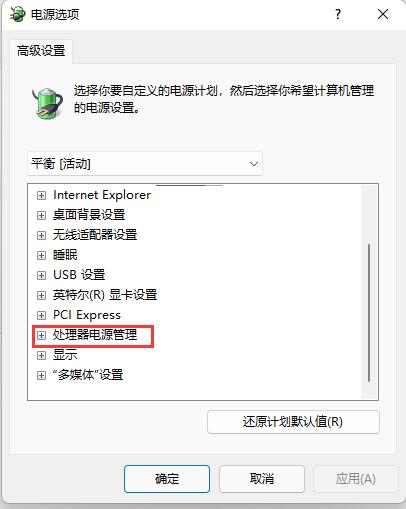
7、系统散热方式这里有两种供选择,修改散热方式。点击确定,设置完成。
以上就是小编为大家带来的Win11系统散热方式更改方法,希望对大家有所帮助,更多相关内容请继续关注江湾时代。