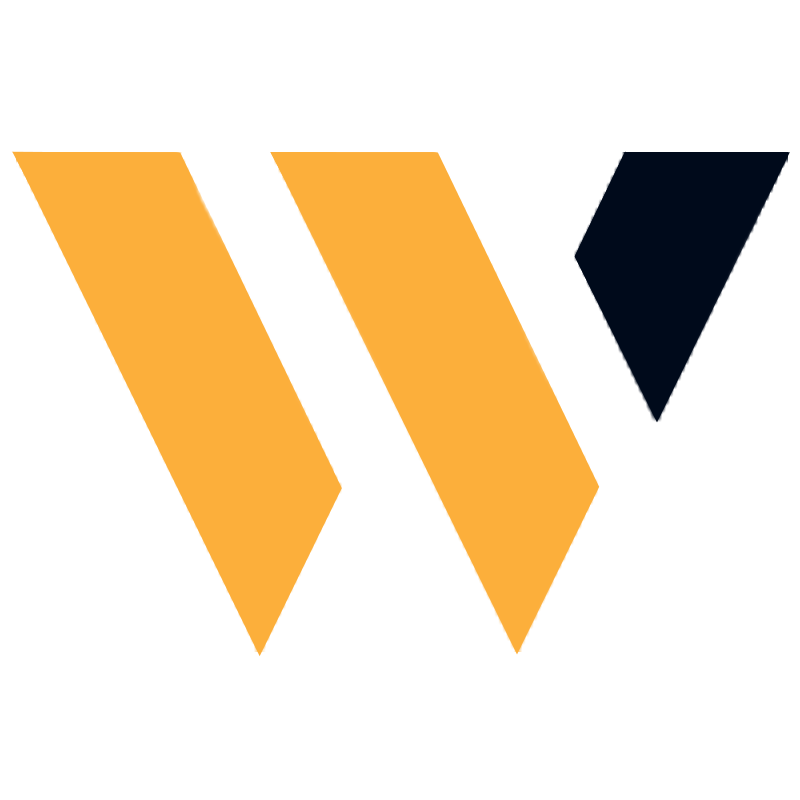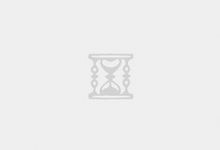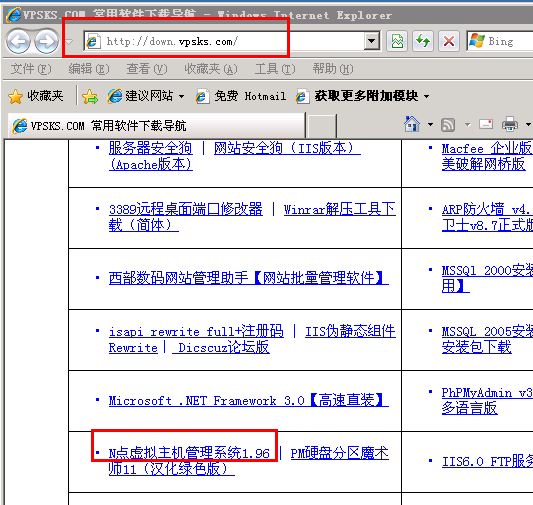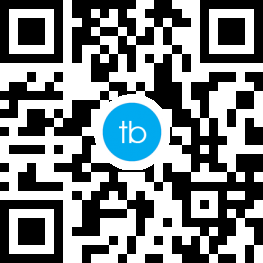):oocolo为您解说vps虚拟服务器安装操作系统
–>
创建好vps虚拟服务器后,需要在vps虚拟服务器中安装操作系统,下面介绍具体的安装步骤。
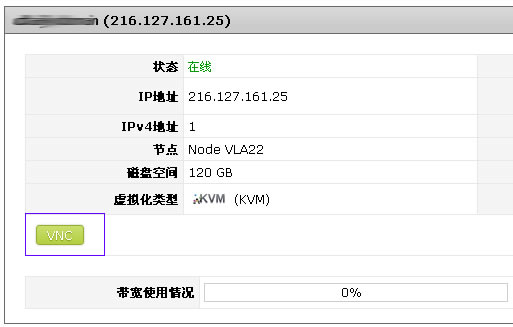
(1)修改vps虚拟服务器位置,在窗口的“commands”区域中单击“Edit virtual machine stting”链接,对新建的vps虚拟服务器进行设置。
(2)在“Virtual Machine Settings”对话框的“Hardware”选项卡,选择光驱选项,默认情况下vps虚拟服务器中光驱使用的是物理主机上的光驱,在虚拟机中也可以使用ISO镜像文件。在右侧的“Connection”选项区域中选中“Use ISO image”单选按钮,单击“Browse”按钮,选择光盘镜像文件,
(3)修改完成后,单击“OK”按钮,回到vps虚拟服务器主界面。单击开始按钮,启动vps虚拟服务器,然后选择从光驱启动
(4)如果vps虚拟服务器使用的是物理主机上的光驱,则需要将操作系统安装盘放入光驱中。
(5)开始安装windows Server 2003。
(6)如果在安装的过程中想返回到主机,按“Ctrl+Alt”键即可。
(7)安装完操作系统后,会发现vps虚拟服务器好像没有安装显卡驱动,屏幕也很难看,而且鼠标和键盘在vps虚拟服务器与主机之间切换很不方便,这需要安装vps虚拟服务器自带的VMware Tools工具。
(8)在“VMWARE server”控制台中,从“VM”菜单中选择“Install VMware Tools”命令,在弹出的对话框中单击“Install”按钮。
(9)用鼠标在vps虚拟服务器窗口中单击一下,会出现VMware Tools安装向导,在此完全按照默认值安装即可。安装完成后,重新启动vps虚拟服务器。
(10)再次进入windows Server 2003之后,修改显卡属性,调整显卡启用完全加速,这和在“真实”的物理服务器上的设置时一样的。
根据前面创建vps虚拟服务器的步骤,可以创建Server-web、Server-mail和Sserver-ftp,分别对外提供web服务、邮件服务和FTP服务。