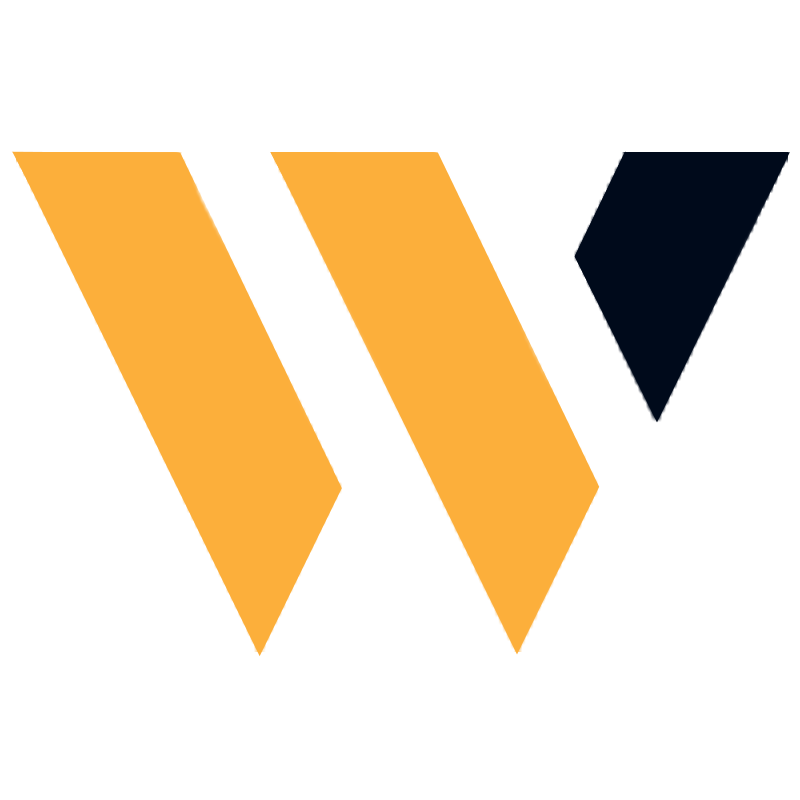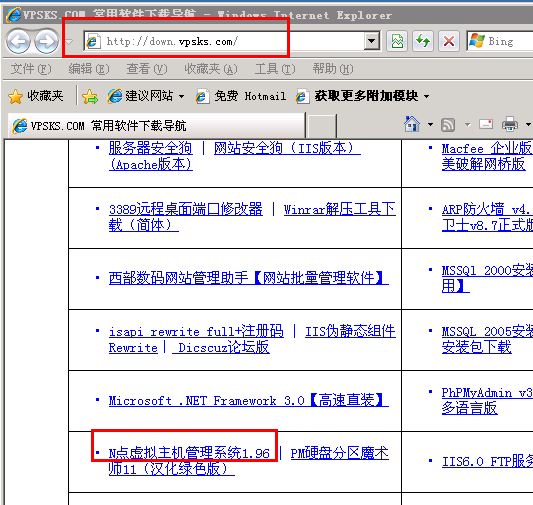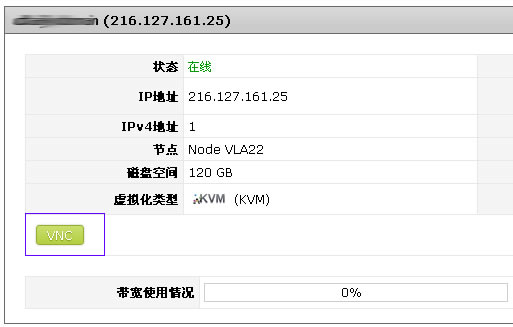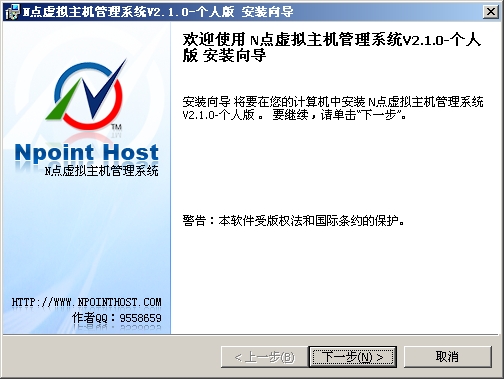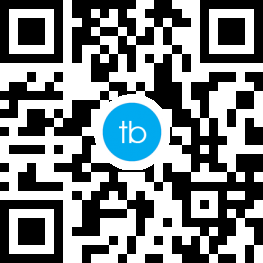win10怎么优化系统性能?Win10优化系统的步骤教程,刚安装好电脑操作系统基本上都是需要优化的,很多用户不知道Win10怎样优化系统,下面小编来跟大家说说win10优化系统的步骤教程,大家一起来看看吧。
Win10优化系统的步骤教程
方法一
1、右键点击“此电脑”,菜单栏选择“属性”。
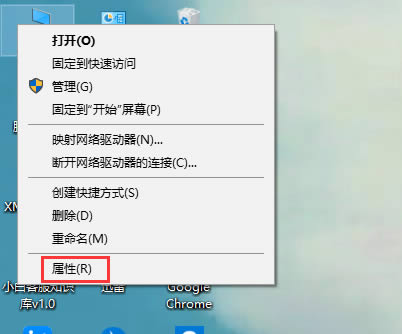
2、在界面左侧选择“高级系统设置”选项进入。
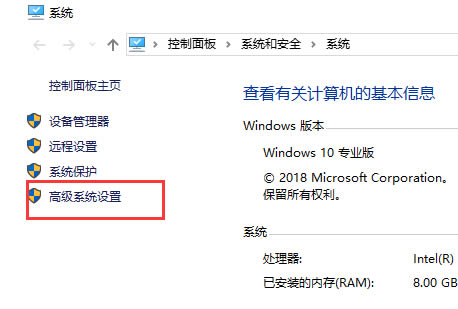
3、将界面切换到“高级”选项,点击性能下方的“设置”按钮下一步。

4、点击“调整为最佳性能”,然后点击“确定”即可。
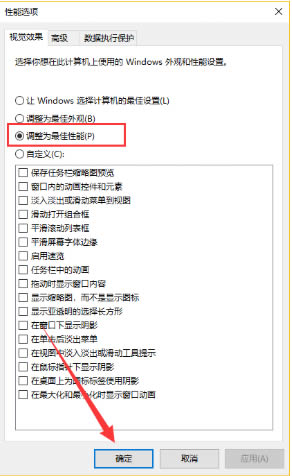
方法二
1、双击打开“此电脑”,然后右键点击c盘,菜单栏选择“属性”进入。
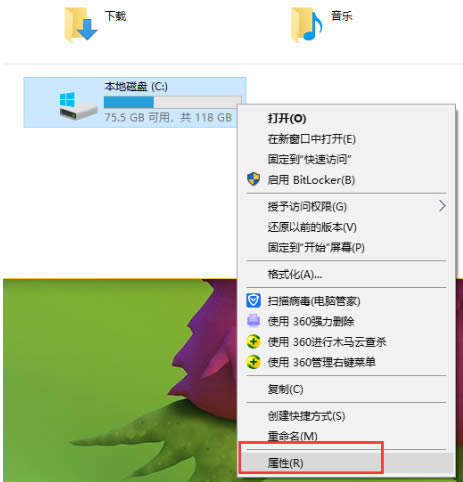
2、将界面切换到“工具”选项,点击对驱动器进行优化和碎片整理下方的“优化”按钮下一步。
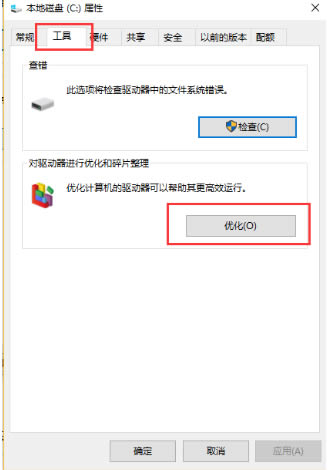
3、点击优化驱动器下的“更改设置”按钮。
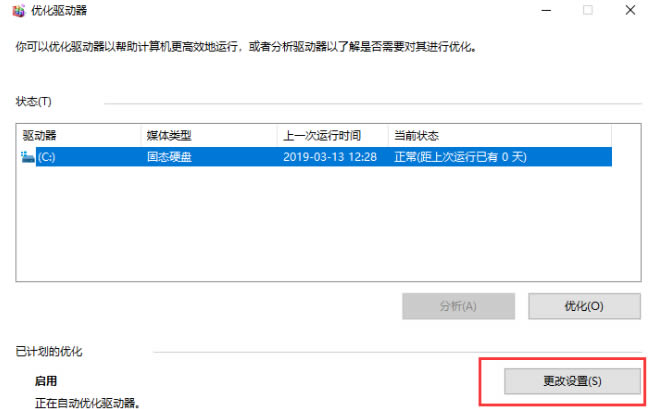
4、将频率更改为每月,也可以取消优化计划的勾选,频率多了会磨损硬盘。
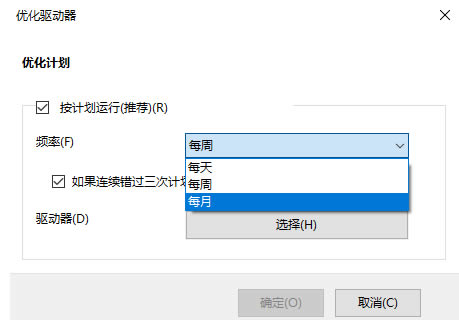
以上就是win10怎么优化系统性能?Win10优化系统的两种方法的详细内容,更多关于Win10优化系统的资料请关注江湾时代其它相关文章!