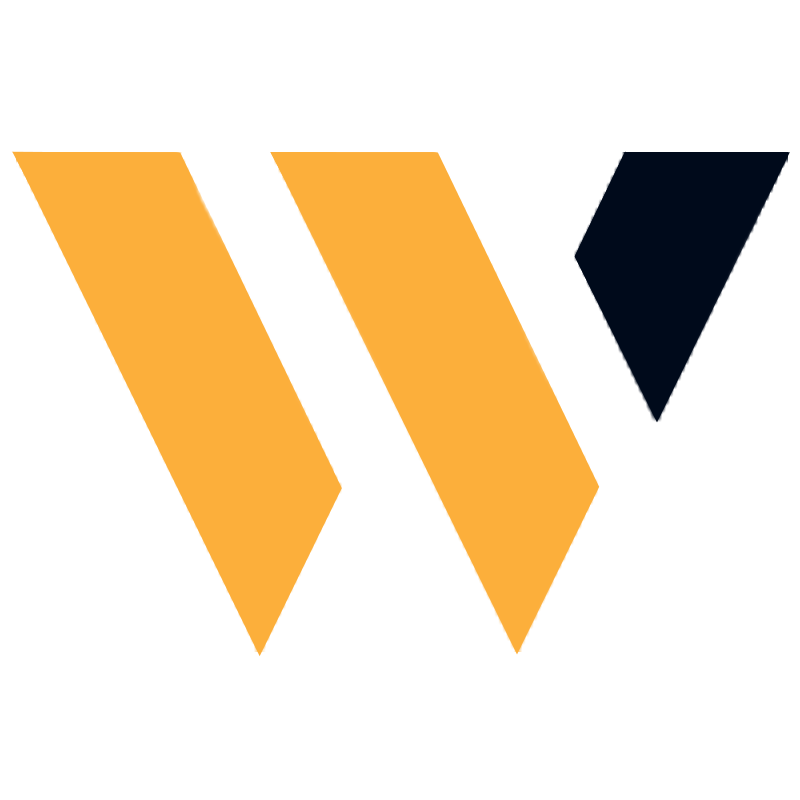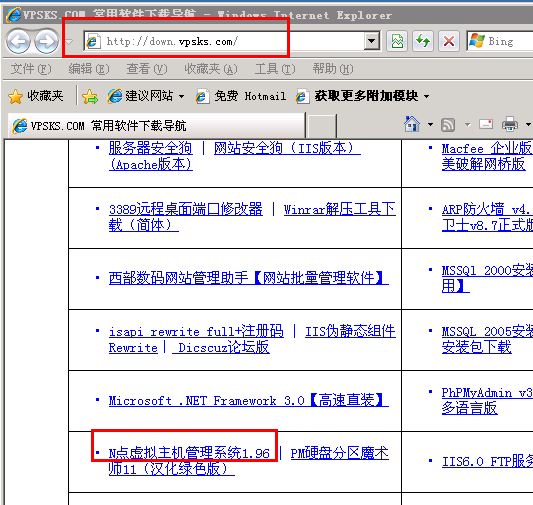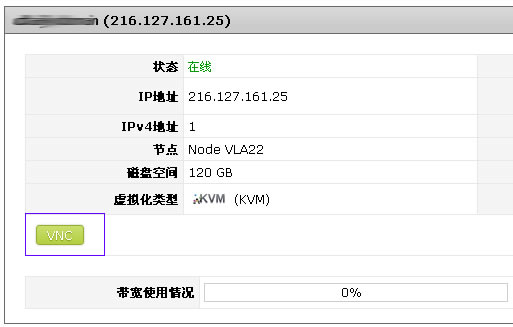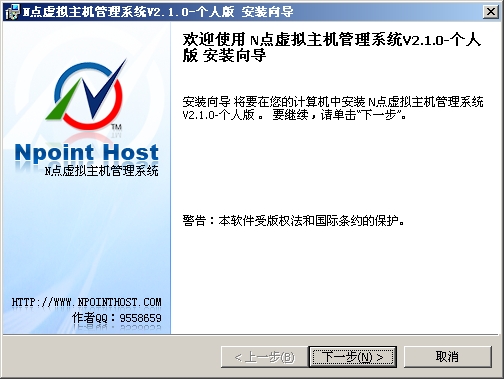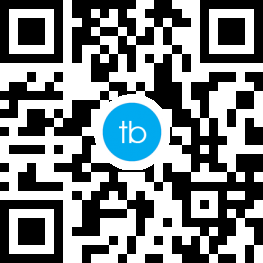Ubuntu20.0.4 桌面系统安装
系统首先进行安装镜像的自检工作,此处需要静静的等待;
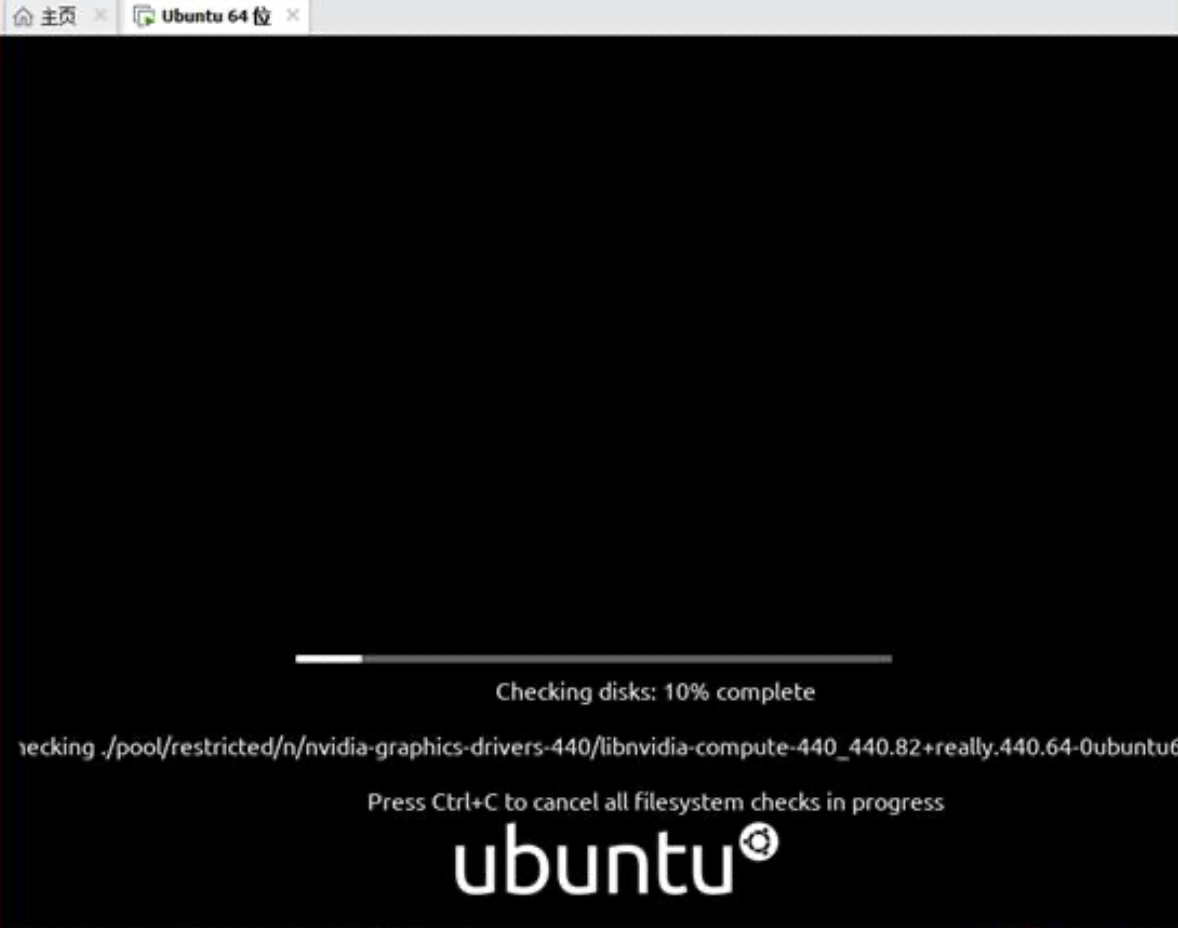
3)在弹出的“Welcome”界面中,需选择所需安装的系统语言及试用系统(Try Ubuntu)还是安装系统(Install Ubuntu),此处应该选择Install Ubuntu,另外,强烈建议语言处选择English,而不要选择中文,以免安装后文件夹名称中出现中文而在使用过程中不方便命令的输入;
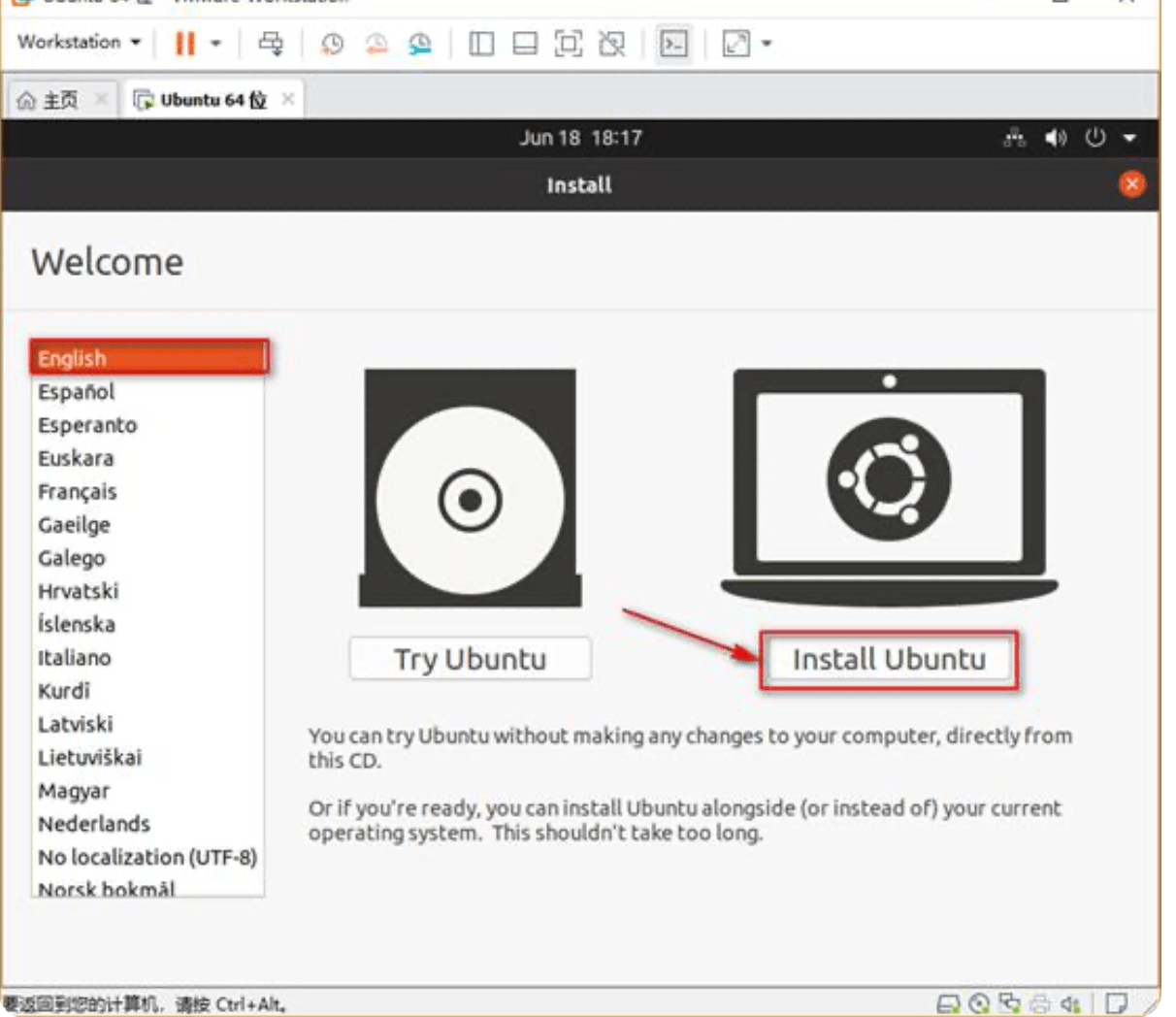
4)在“keyboard layout”选项界面,需指定键盘布局格式,此处采用默认即可,并强烈建议不要改选其他配置,否则安装后键盘的键值和你所使用的键盘按键顺序匹配不上;
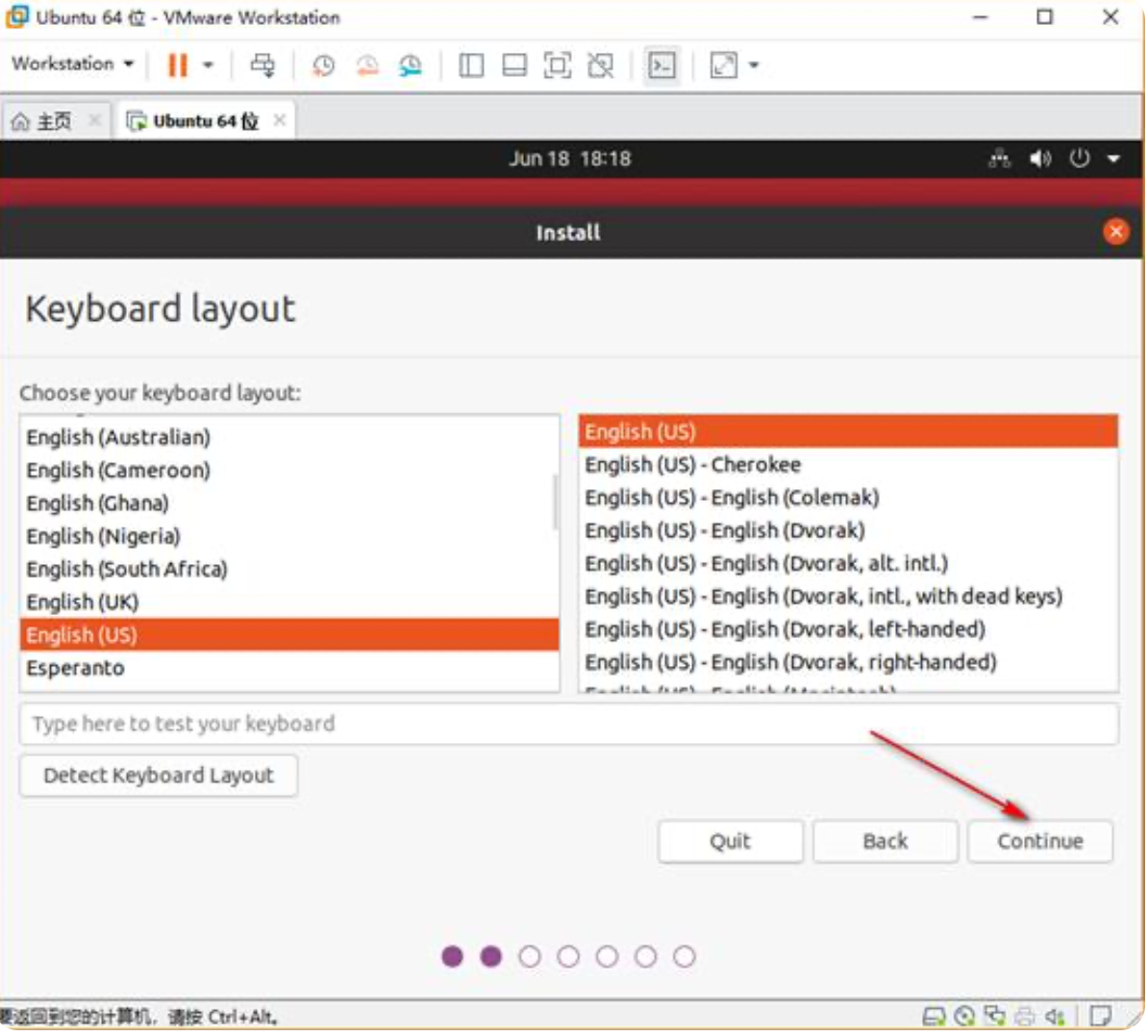
5)在“Update and other software”选项中,建议取消勾选“Download updates while installing Ubuntu”,这样在安装过程中只会安装原生系统,不会联网进行系统更新,会大大节省安装系统的时间;另外,建议选择“Normal installation”选项,该选项会为系统配置图形界面,若选择“Mininal installation”,则为最小系统安装,无图形界面,对于桌面系统来说使用多有不便;
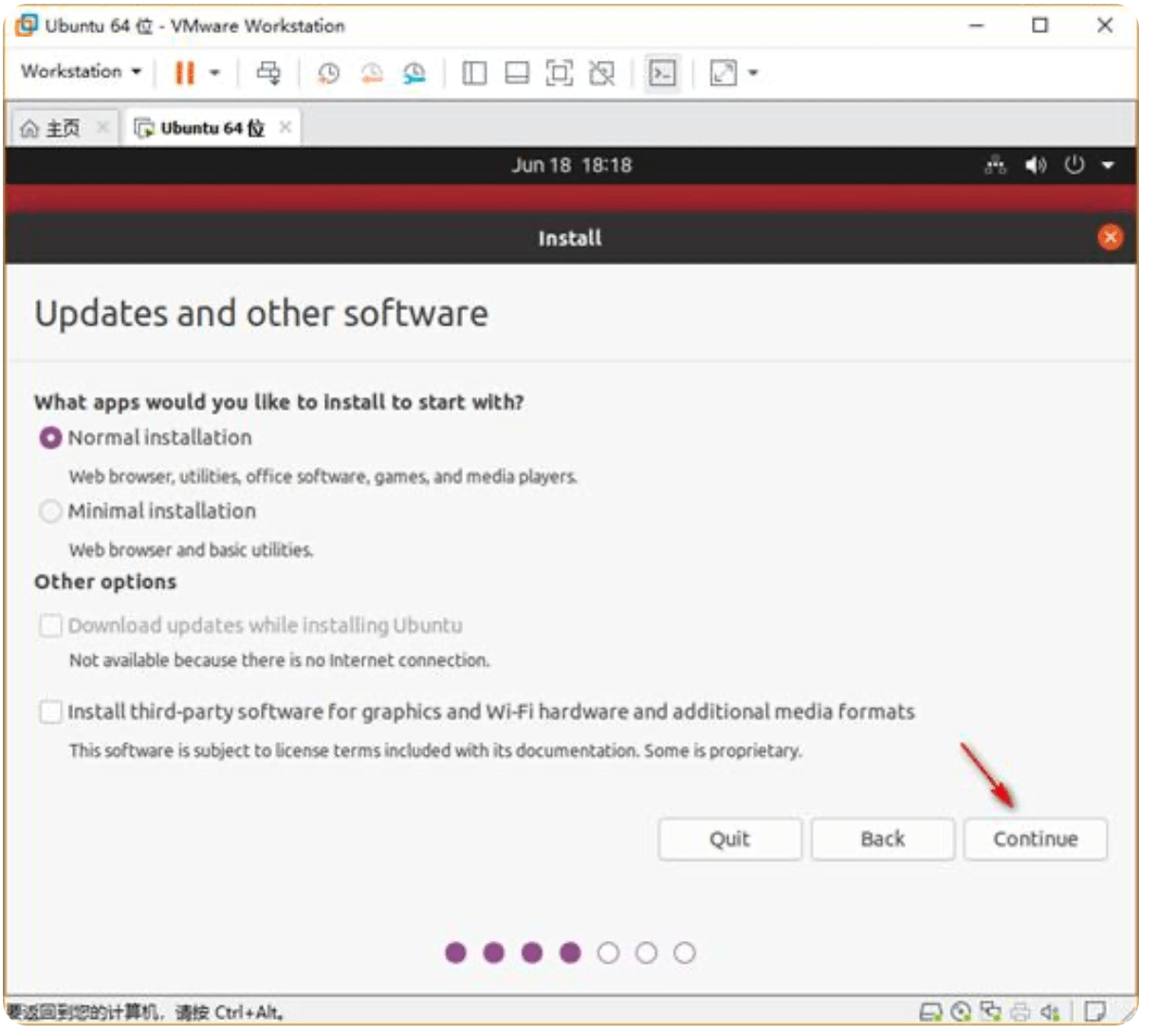
6)在“Installation type”选项中,需指定对硬盘的操作,若是初次安装,则选择第一项“Erase disk and install Ubuntu”即可,表示擦除硬盘内容,安装Ubuntu系统;
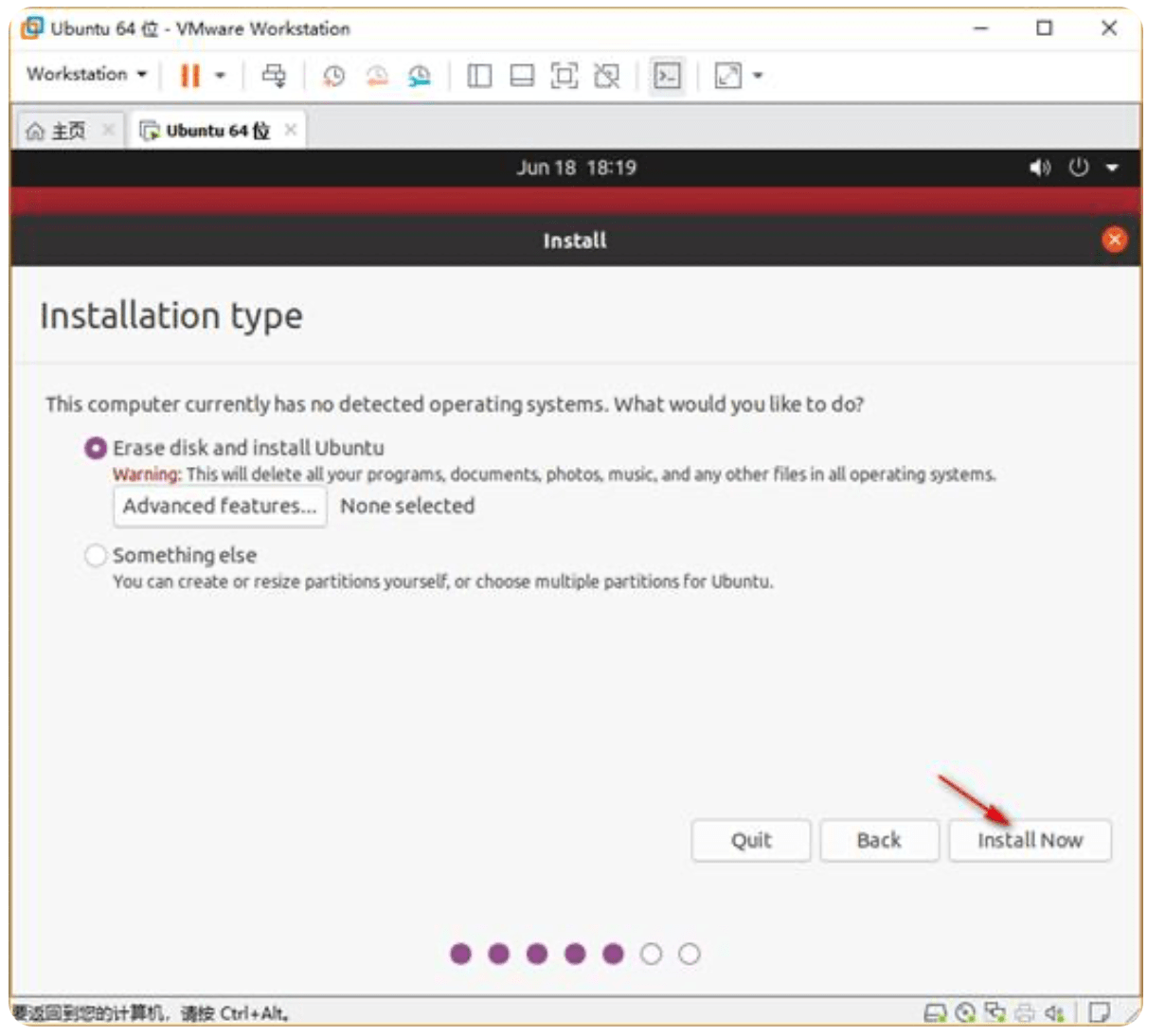
7)在弹出的“Write the changes to disks”选项中,会提示系统默认采用的分区方式,此处直接采用默认,点击Continue即可;
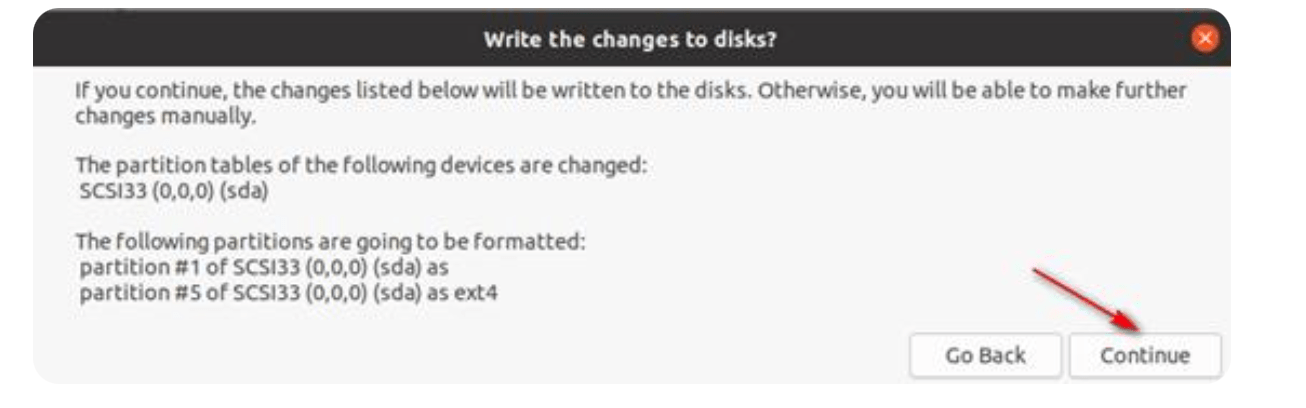
8)在安装过程中会提示选择系统所在的时区,以便于系统进行对时操作,在中国国内直接选择“Shanghai”即可,此处需要鼠标点击相应位置选择,点选完毕后点击Continue继续下一步;
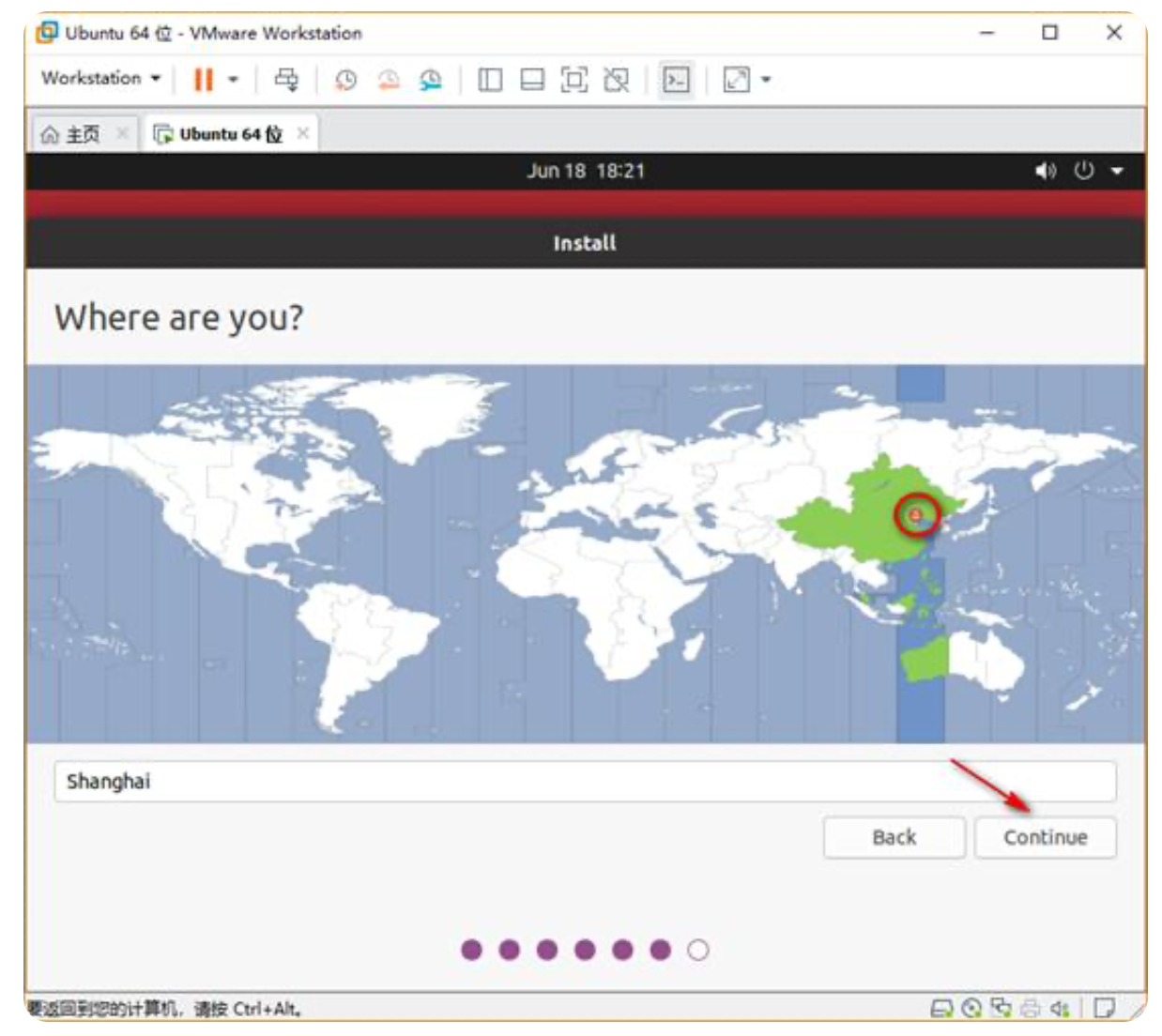
9)在“Who are you”配置界面。主要是让用户指定虚拟机系统的用户名、机器名称及密码,此处根据自己喜好进行输入即可;
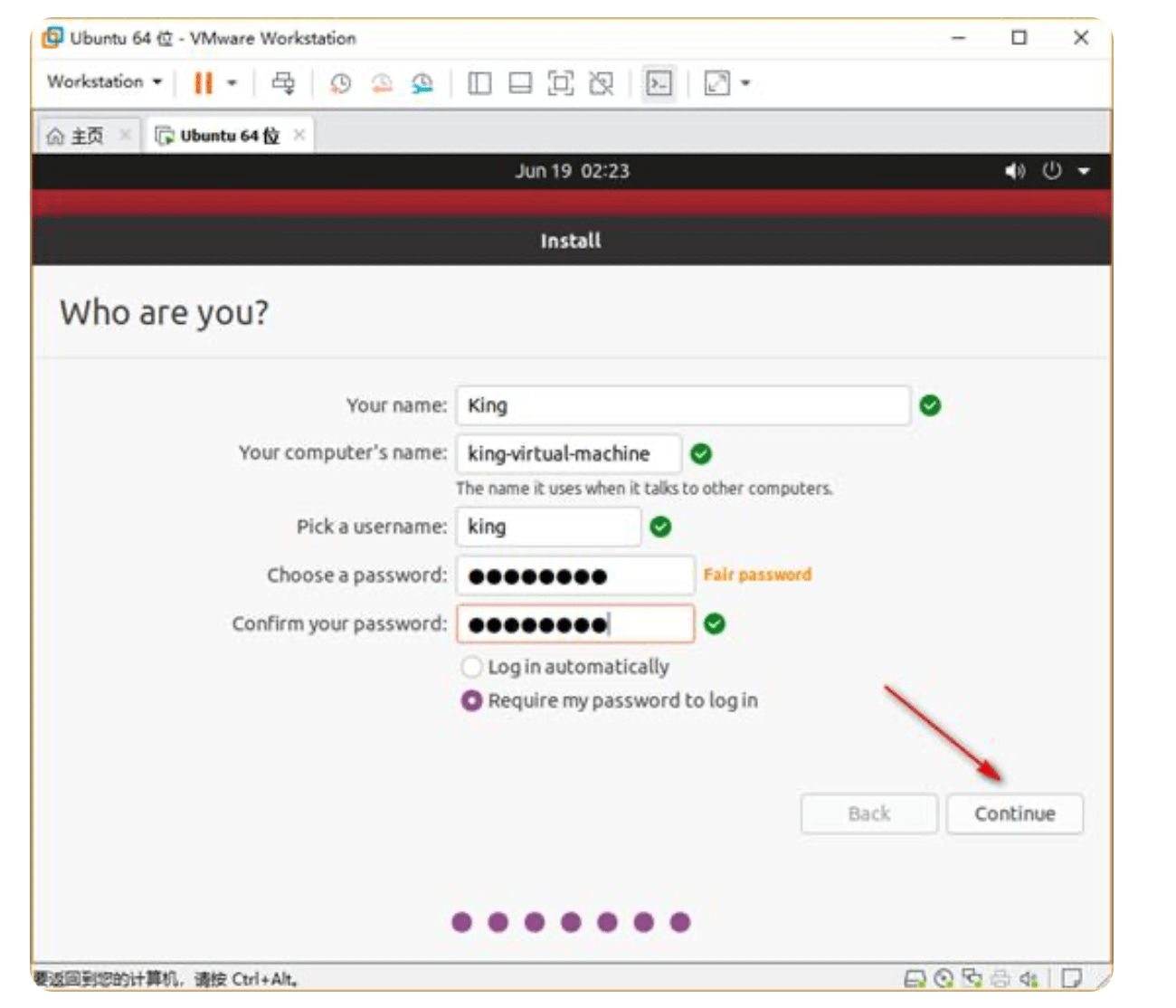
10)至此,正式进入系统安装环节,将会出现如下画面,表示系统安装过程正在进行,正在拷贝文件;
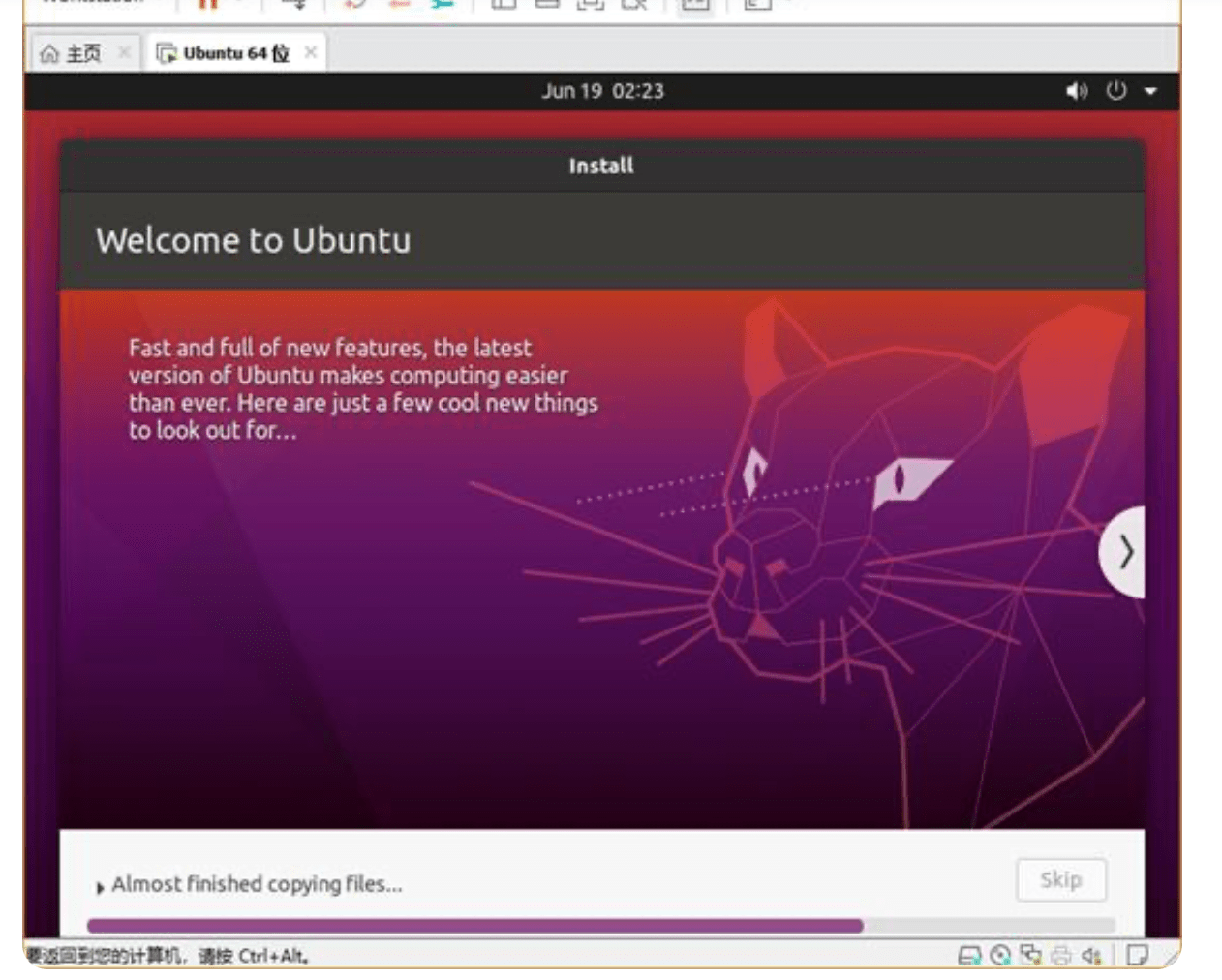
11)系统安装完毕后,会弹出“Installation Complete”对话框,提示系统已经安装完毕,此时点击“Restart Now”重启系统即可进入安装后的Ubuntu20.04桌面系统
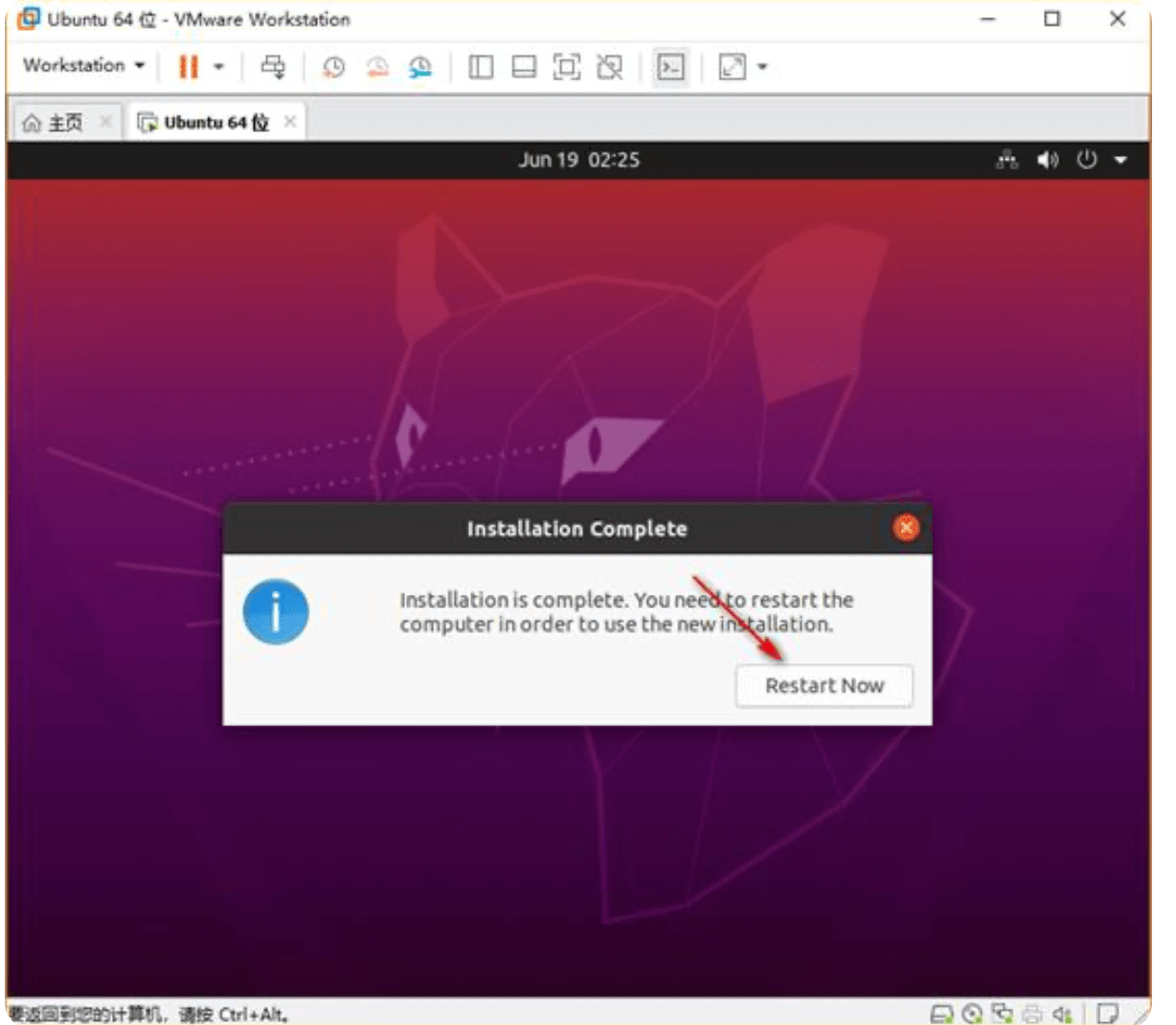
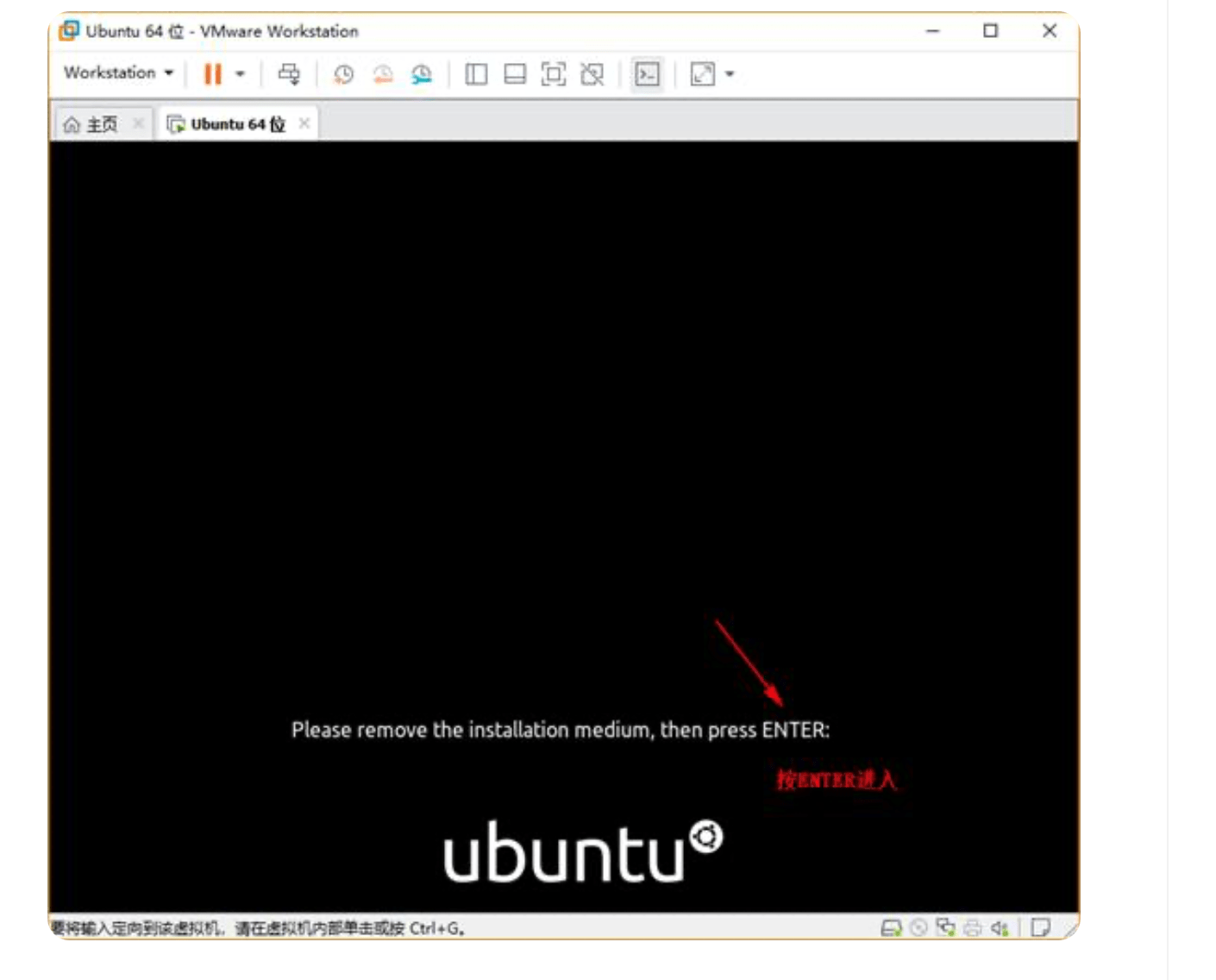
12)出现下图界面表示系统启动正常,此时点击用户名,输入相应的密码进行系统即可开始畅享Ubuntu20.04系统啦!
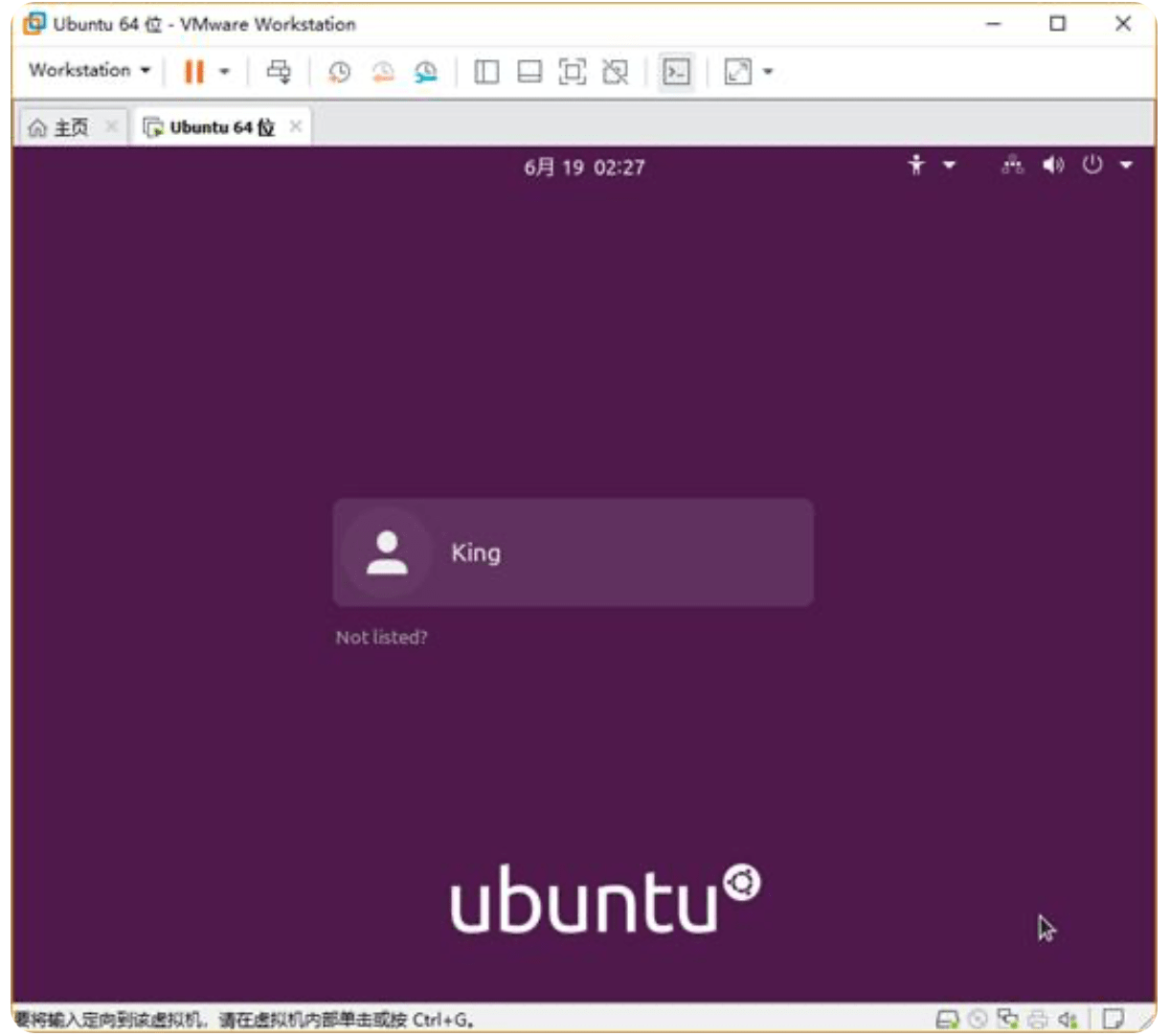
设置ip
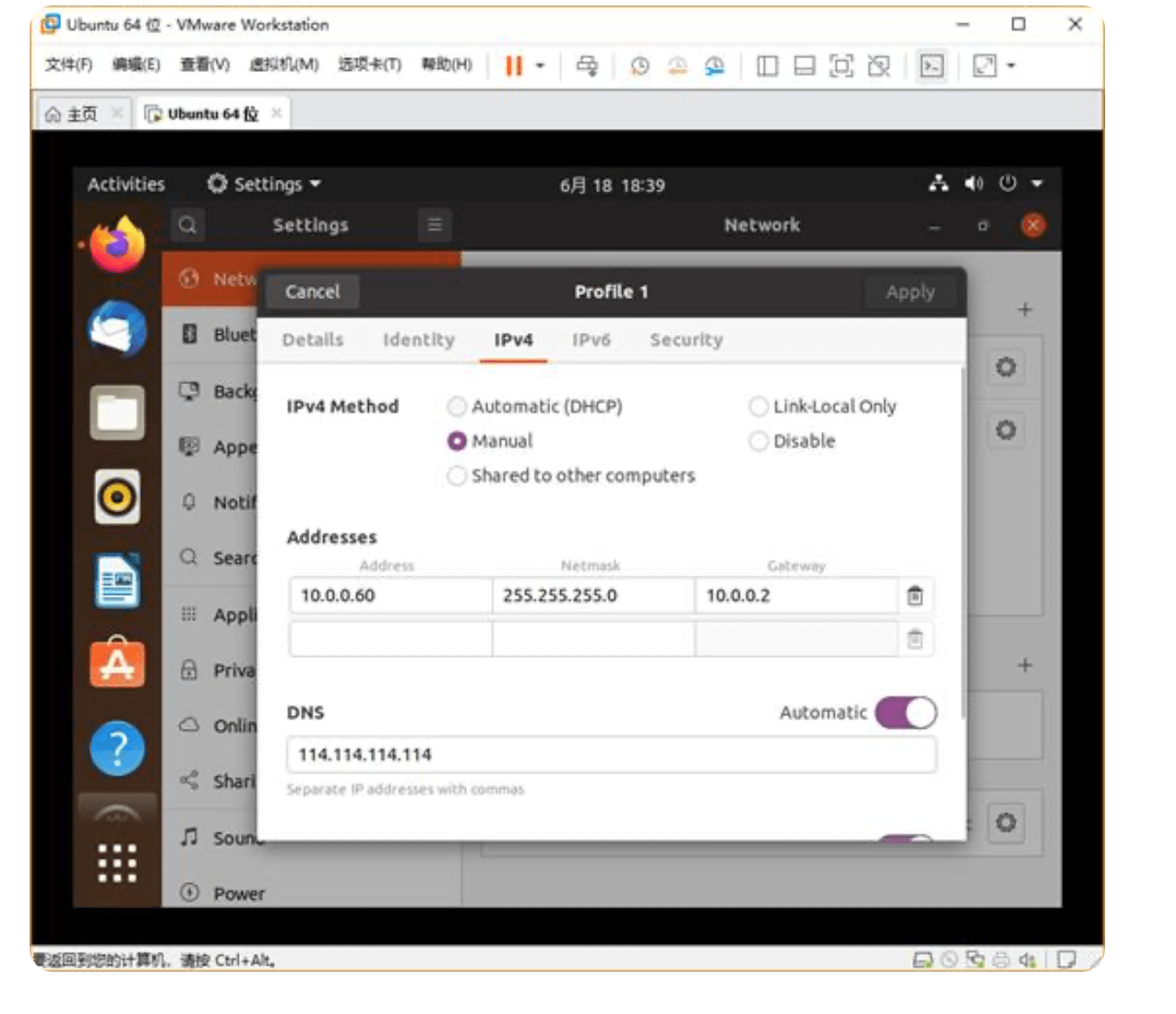
WWW.OOCOLO.COM 欧欧colo教程网 美国站群服务器 美国服务器 优惠推荐
SEO ,网站建设,服务器使用教程分享