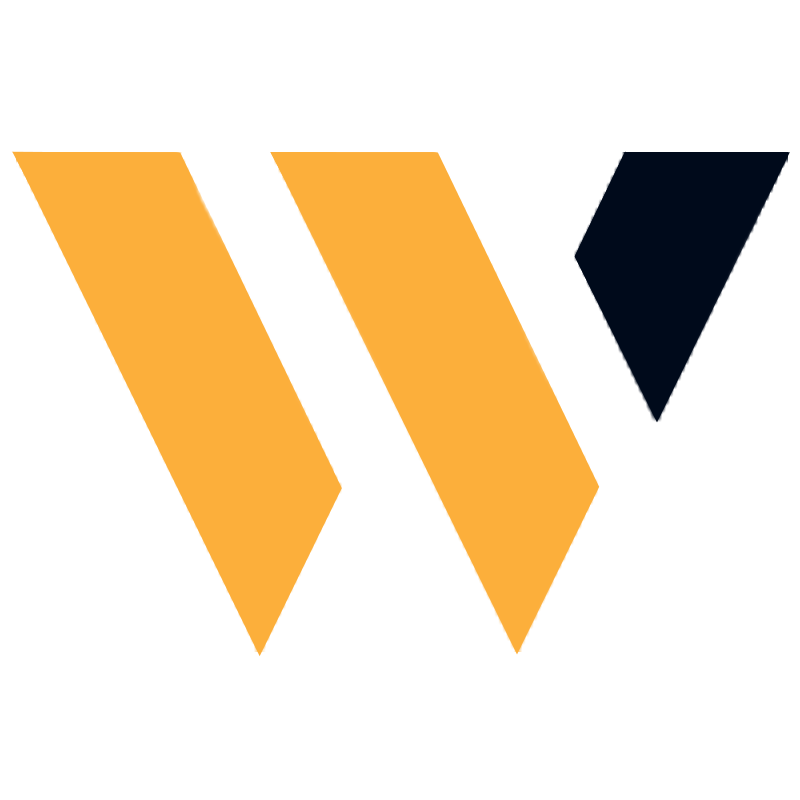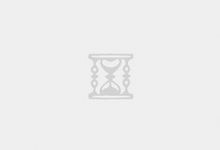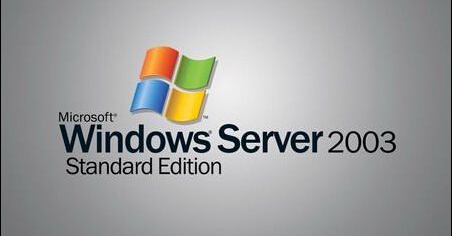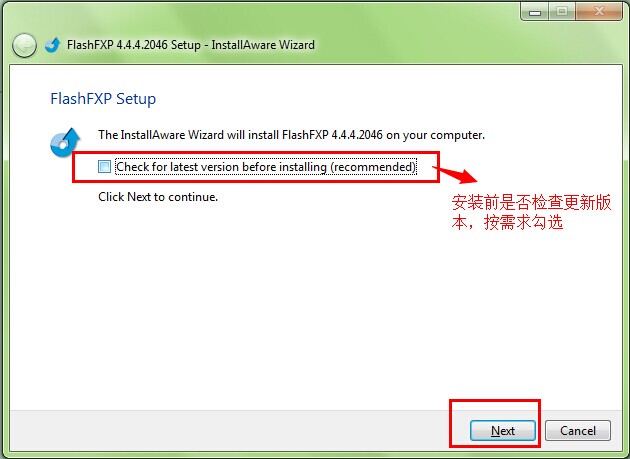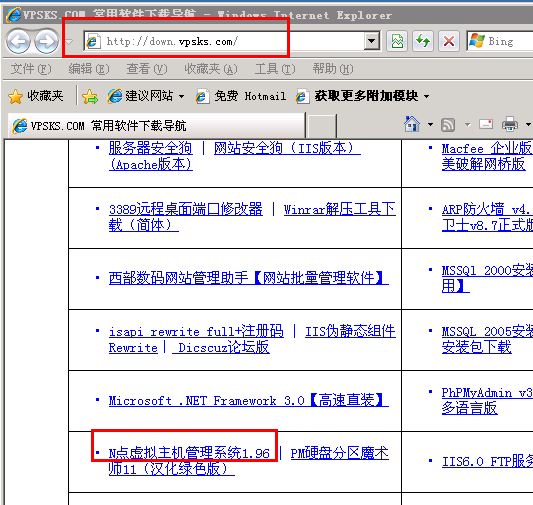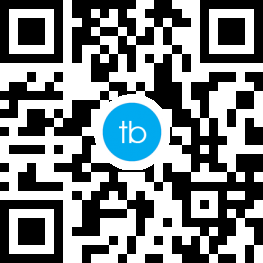win7系统是很多用户特别喜欢的稳定系统,也是小编使用最久的系统,很多老的电脑想要稳定的系统,都会选择win7,很多用户都想要安装,下面来看看详细的安装,重装,升级教程吧。

win7U盘安装准备工作
1、首先准备一个U盘,内存大小为8G以上,然后下载U盘制作工具到电脑上。U盘插入电脑,根据工具提示制作系统U盘。
2、下载你要安装的系统,把文件放在U盘中【WIN7下载】、【WIN10下载】,系统大小一般在3-7GB。
win7U盘安装进入pe操作
1、电脑重启开机,在开机时按F12进入启动项选择,(电脑型号不同,启动项按键也不同,一般电脑启动键是F8、F9、F11、F12、ESC【启动项按键大全】)
2、进入PE很多系统需要【硬盘分区】才能安装。(分区之后数据就没有了。每个人根据配置和系统要求不一样分区格式不一样。)
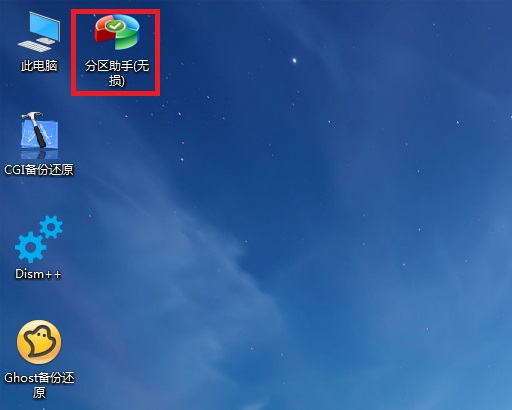
win7U盘安装系统流程
1、点击下载好的系统安装文件.iso。打开之后点击exe安装文件一键安装系统程序。
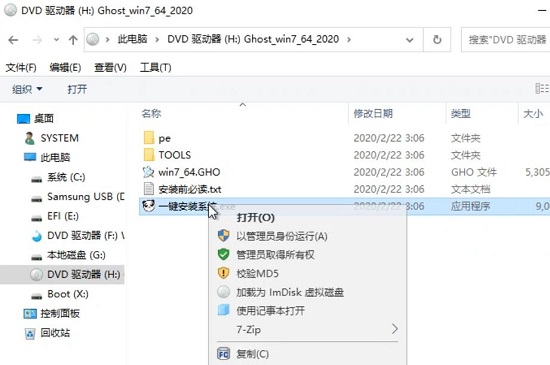
2、这里点击系统盘(默认为C盘)进行安装,点击确定即可开始智能安装程序。
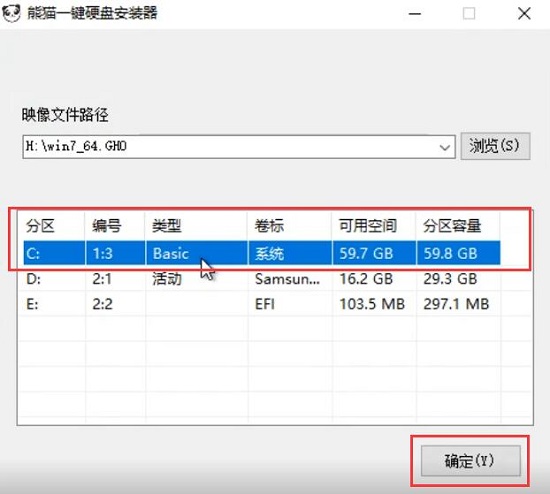
3、选择装到系统C盘之后,弹窗之后点击确定即可。
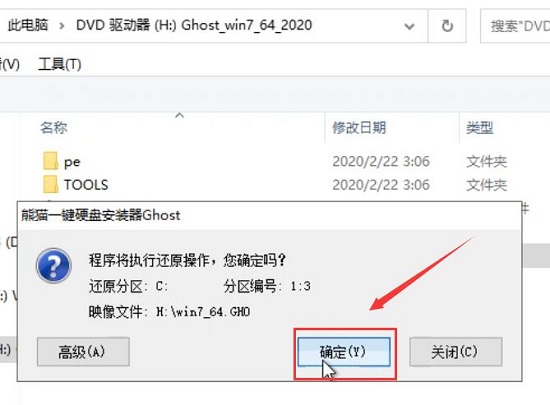
4、后面的所有安装步骤都是自动的,有弹出点击下一步,确定即可。
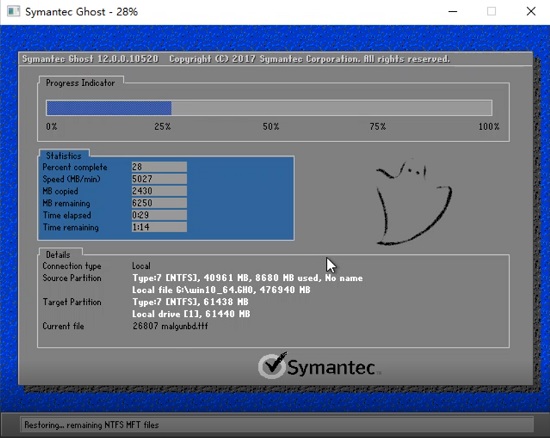
7、安装完成进入系统之后界面。可以开始使用全新的windows7系统了。

8、安装完成。推荐您查看新系统必备软件【电脑必备软件大全】。
Windows7安装教程汇总
| 原版安装教程 | |
| 原版直装 | 原版U盘 |
| 官方正版 | 镜像安装 |
| 非ghost | Ghost |
| 老电脑 | 手提电脑 |
| 各版本安装教程 | |
| 旗舰版 | 企业版 |
| 专业版 | 精简版 |
| 纯净版 | 英文版 |
| 品牌系统安装 | |
| 系统家园U盘 | 系统家园直装 |
| 系统之家直装 | 深度技术 |
| 电脑公司 | 新萝卜家园 |
| 番茄花园 | 风林火山 |
| 雨林木风 | |
| U盘品牌安装 | |
| 黑鲨 | 大白菜 |
| 小白 | 云骑士 |
| 飞飞 | u深度 |
| u启动 | 老毛桃 |
| 鲁大师 | |
| 升级系统教程 | |
| 升到w10 | u盘升级 |
| 旗舰版升级 | 正版升级 |
| 免费升级 | 升级专业版 |
| 32升64位 | |
| 安装重装必备 | |
| 启动快捷键 | 老桃毛 |
| U启动 | u盘装机大师 |
| 微pe | |
win7安装注意事项:
1.切勿使用高版本安装低版本(如win10安装win7),容易出现其他的安装问题
2.32位系统环境下要安装64位win7需通过其他介质来启动安装(如PE安装、U盘启动)
以上就是系统家园小编给各位用户带来的win7系统安装、重装、升级教程相关内容了,希望大家都能顺利轻松安装系统。