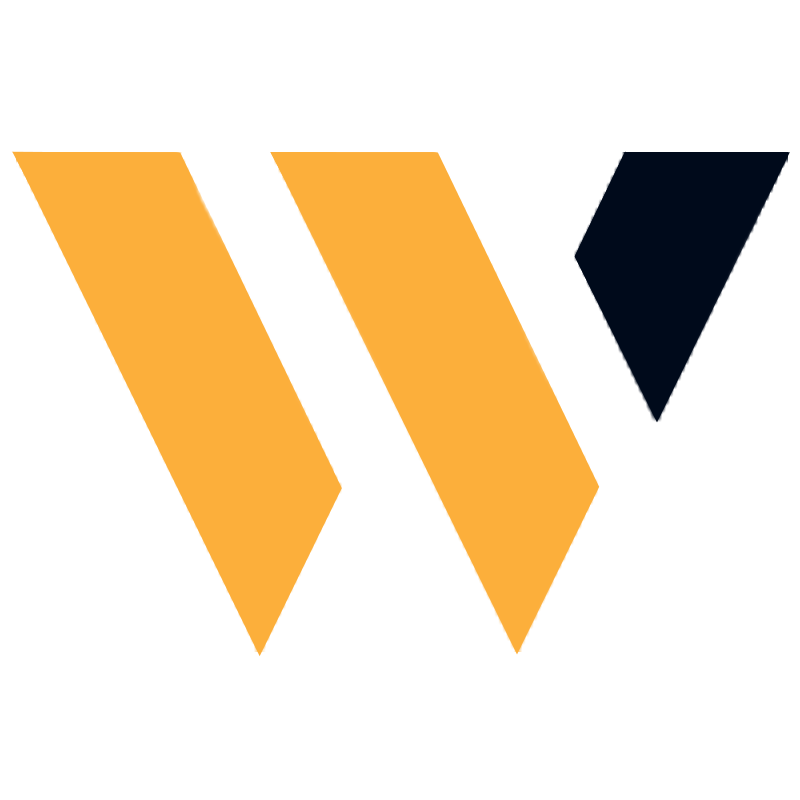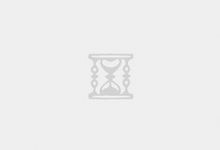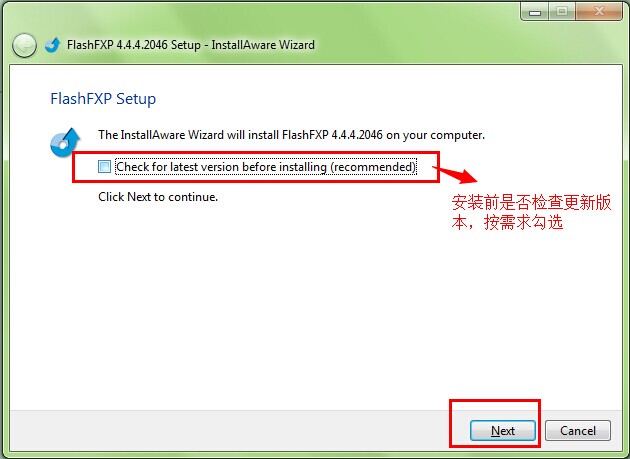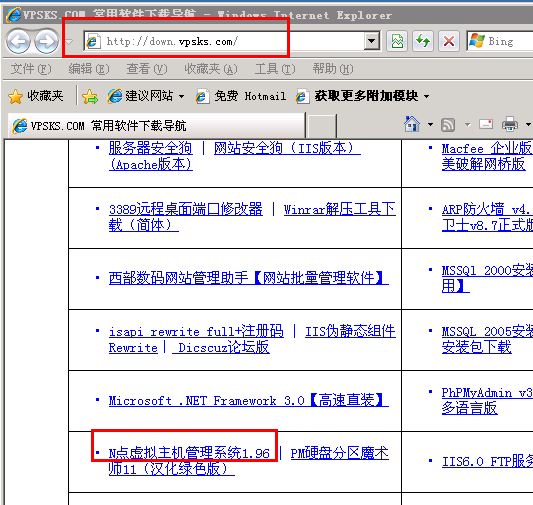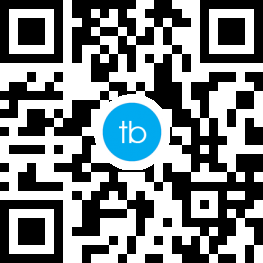我们在重装win10系统的过程中,会有一个需要对硬盘进行分区的步骤,那么win10系统如何给磁盘分区?下面我们就来看看win10系统安装分区操作教程,大家一起来看看吧。
win10系统安装分区操作教程
1、右键点击此电脑,点击管理。
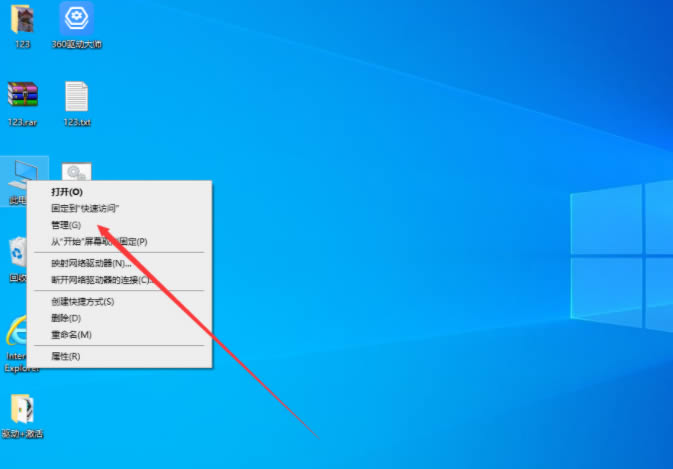
2、在新的窗口中,左侧点击磁盘管理。
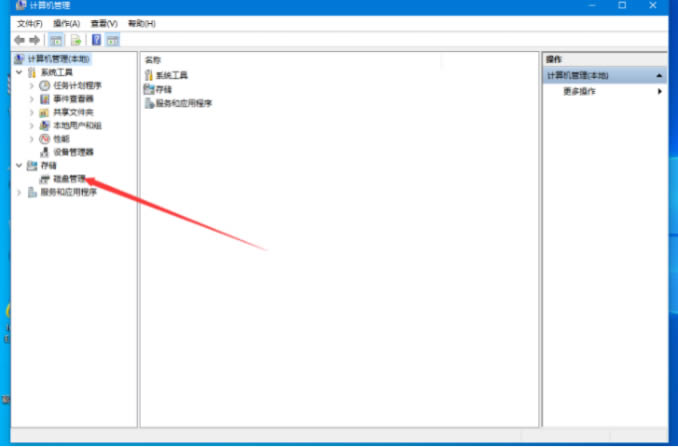
3、找到你要进行分区的磁盘,右键点击压缩卷。

4、这时候会出现未分配的可用空间,右键点击新建简单卷。
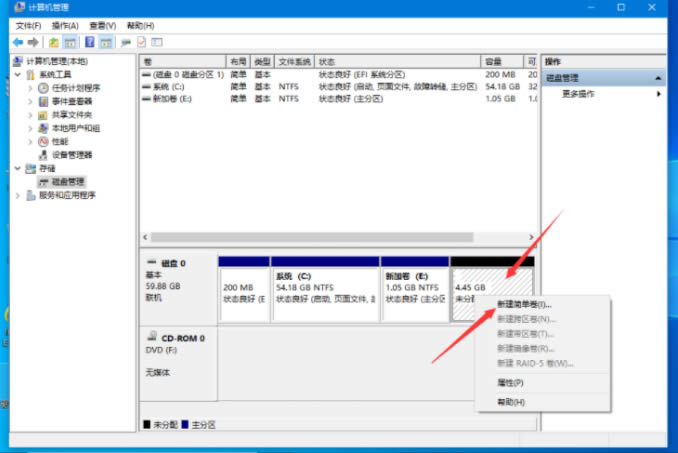
5、进入新建简单卷向导窗口,点击下一步。
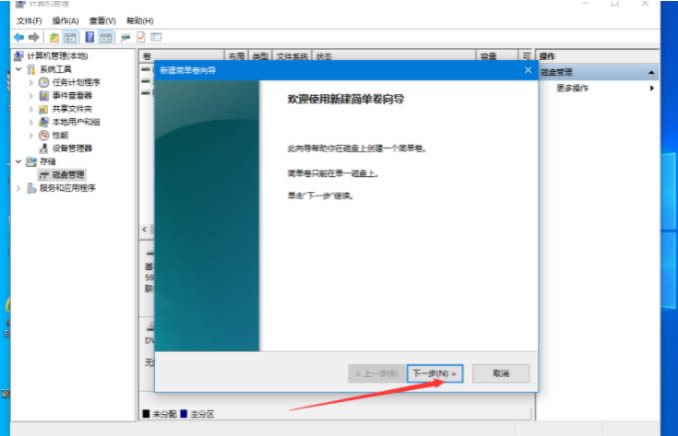
6、设置卷的大小后,点击下一步。
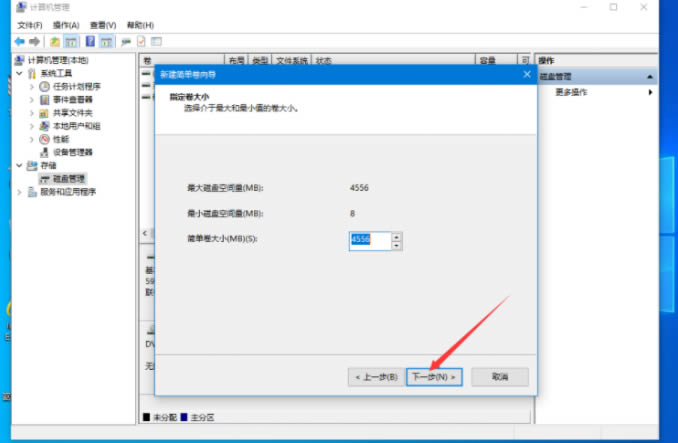
7、选择盘符后,点击下一步。
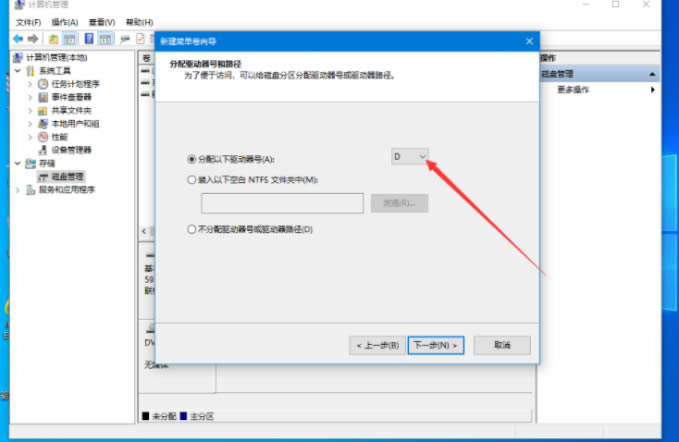
8、文件系统选择ntfs,点击下一步。
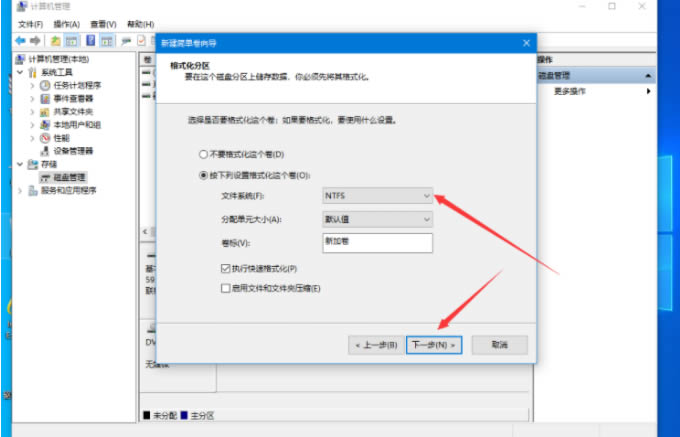
9、点击完成即可。
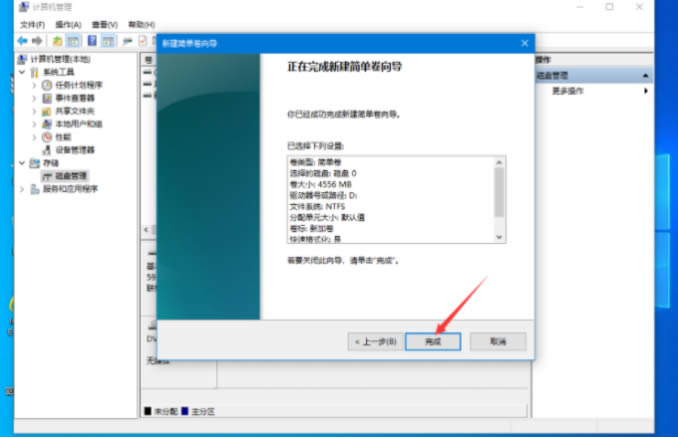
以上就是win10系统如何给磁盘分区?win10系统安装分区操作教程的详细内容,更多关于win10系统安装分区的资料请关注江湾时代其它相关文章!