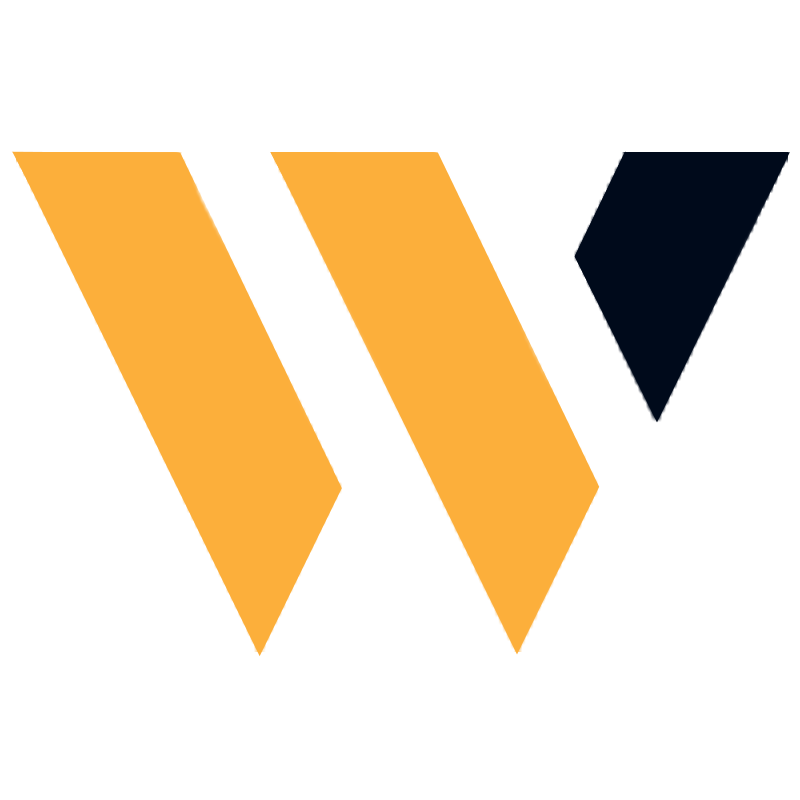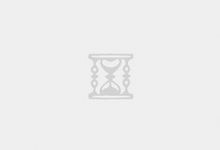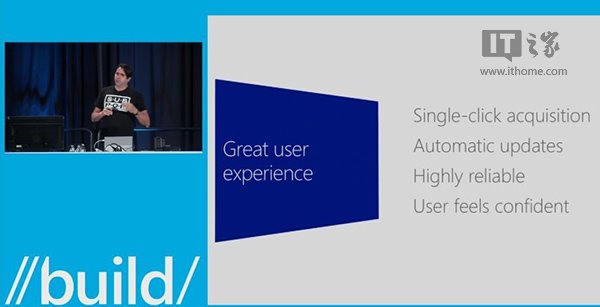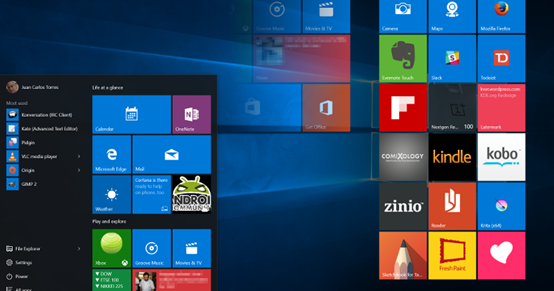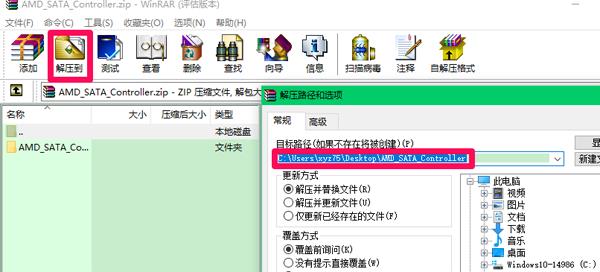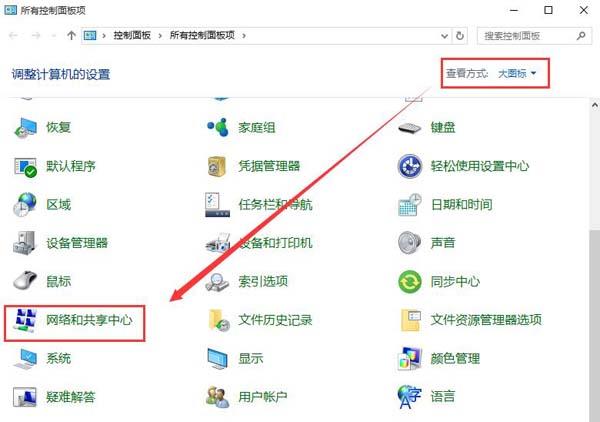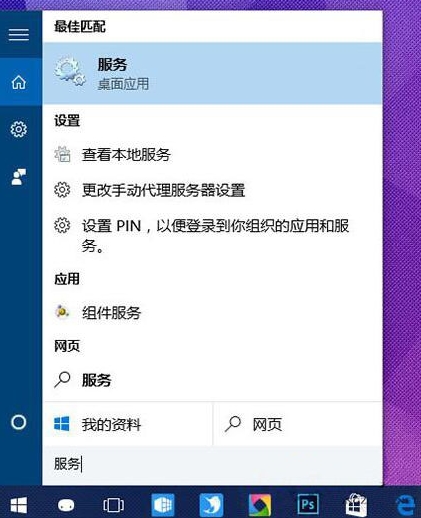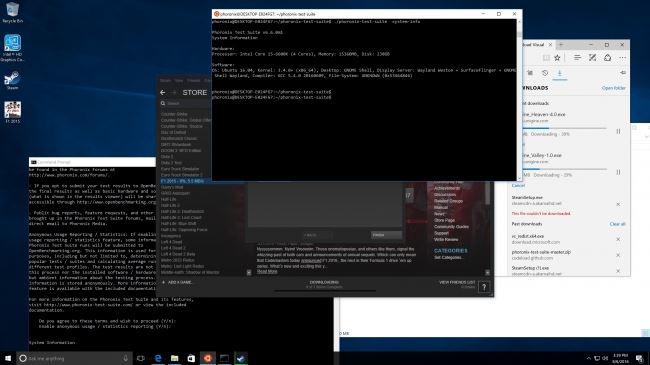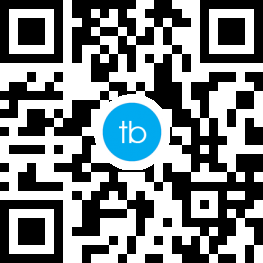Win10是目前主流的操作系统之一,但是仍然存在一些问题,有些用户可能有不同的计算机型号,但系统版本是一致的,适合这种方法。
Win10电脑白屏但是有鼠标怎么办?跟大家分享一下电脑开机后桌面白屏只显示鼠标的解决方案,一起来看看吧!
win10电脑白屏但是有鼠标的解决方法
解决方法一:
按下Ctrl+Alt+Del组合键,打开任务管理器,单击左上角的文件,选择运行新任务,弹出窗口中,输入explorer.exe,点击确定。
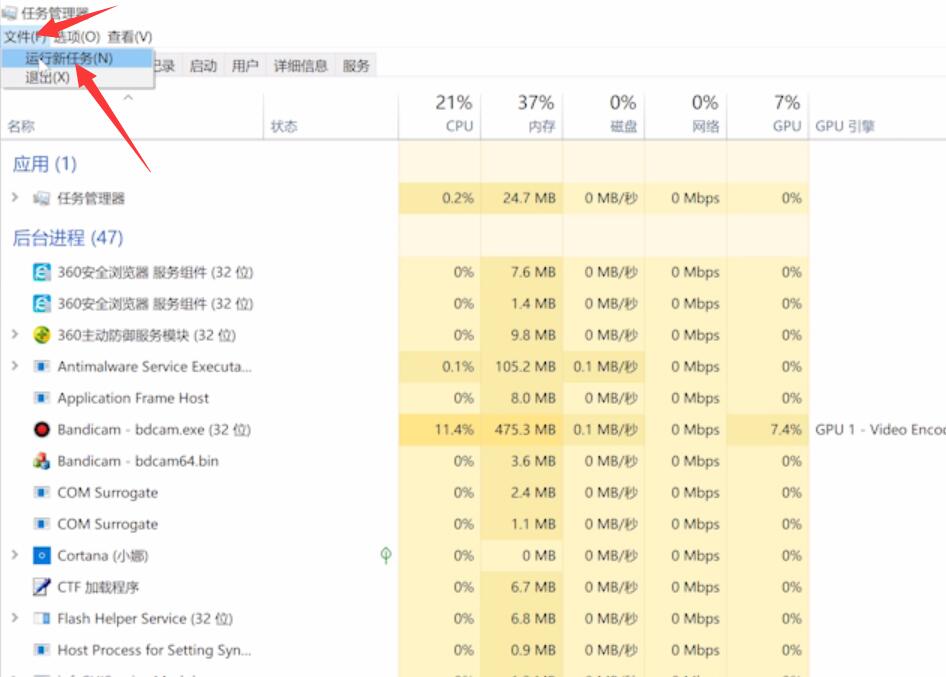
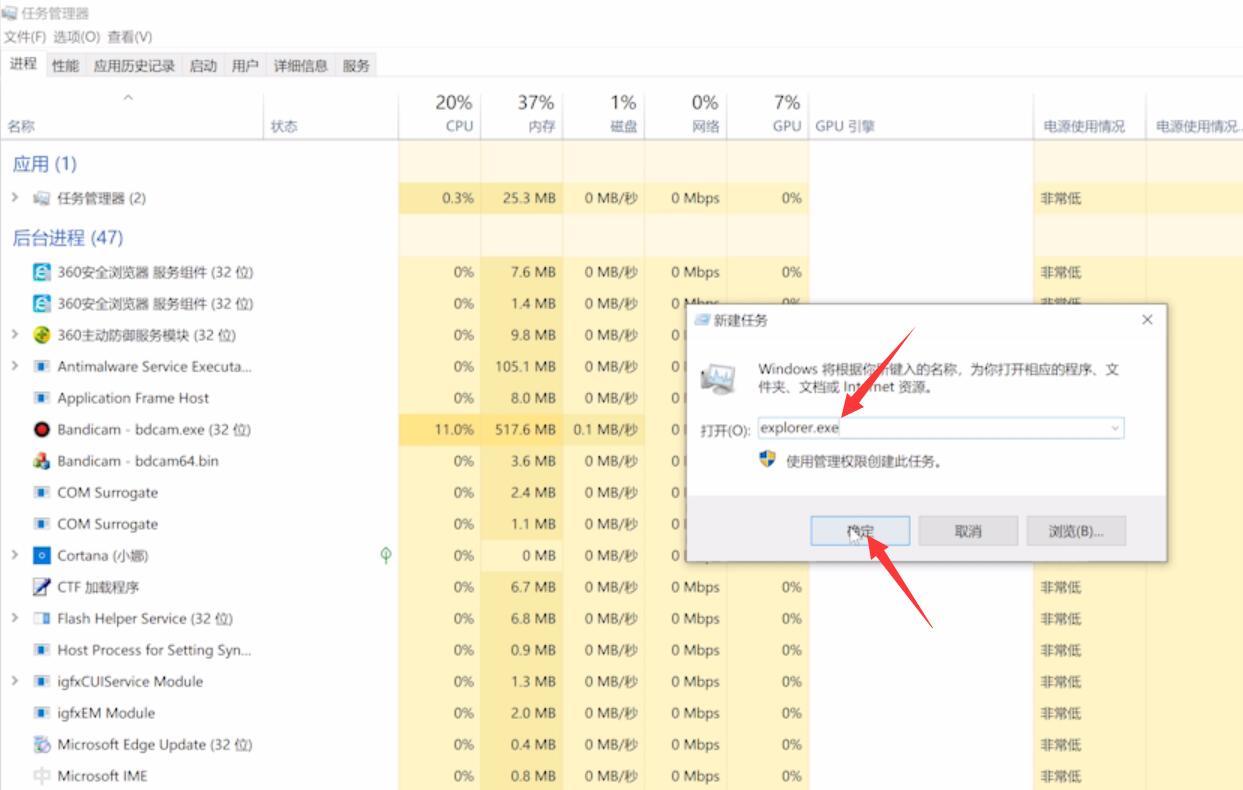
按win+r组合键,打开运行窗口,输入regedit,回车,进入注册表编辑器。
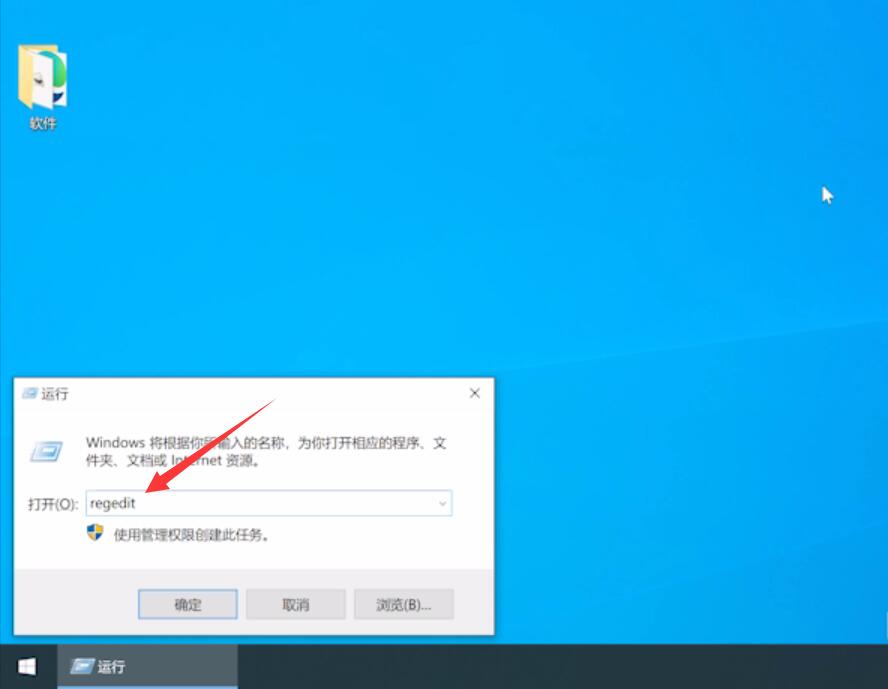
依次进入以下路径:HKEY_LOCAL_MACHINE/SOFTWARE/Microsoft/Windows NT/CurrentVersion。
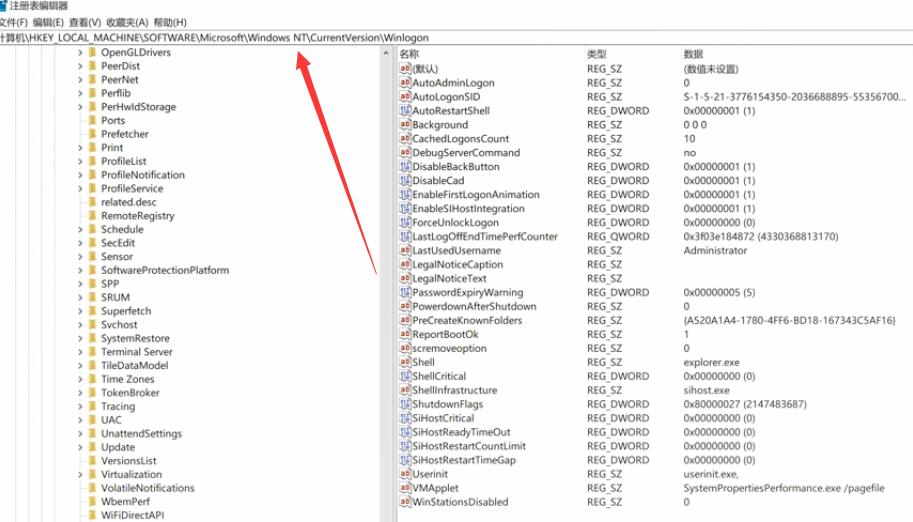
单击选中Winlogon,在右侧窗口中双击Shell,若Shell的数值数据为explorer.exe则正确,若不是,则更改为explorer.exe,点击确定即可。
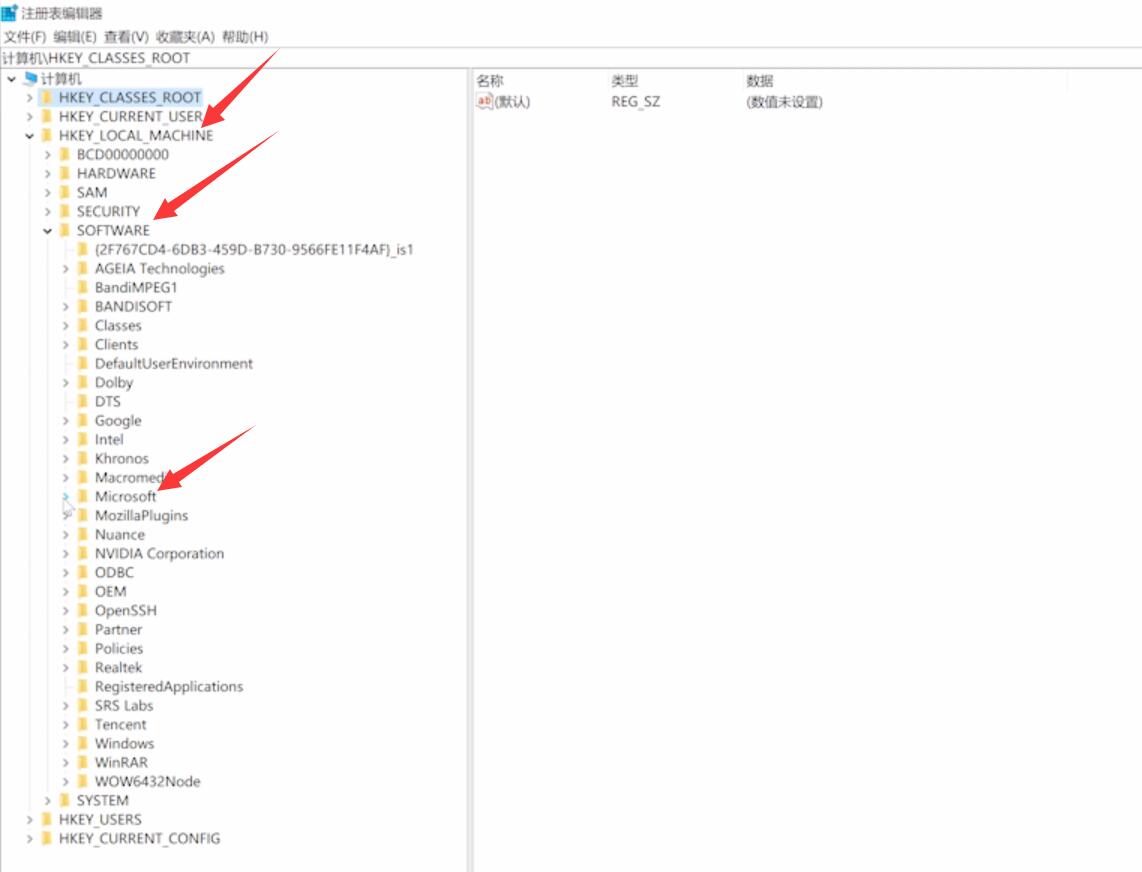
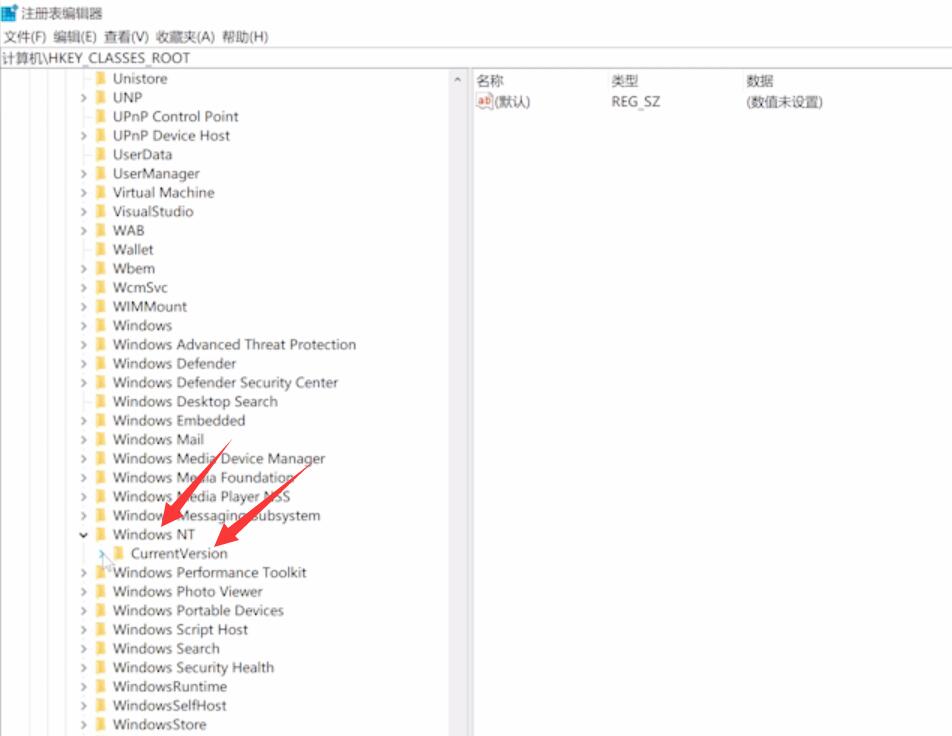
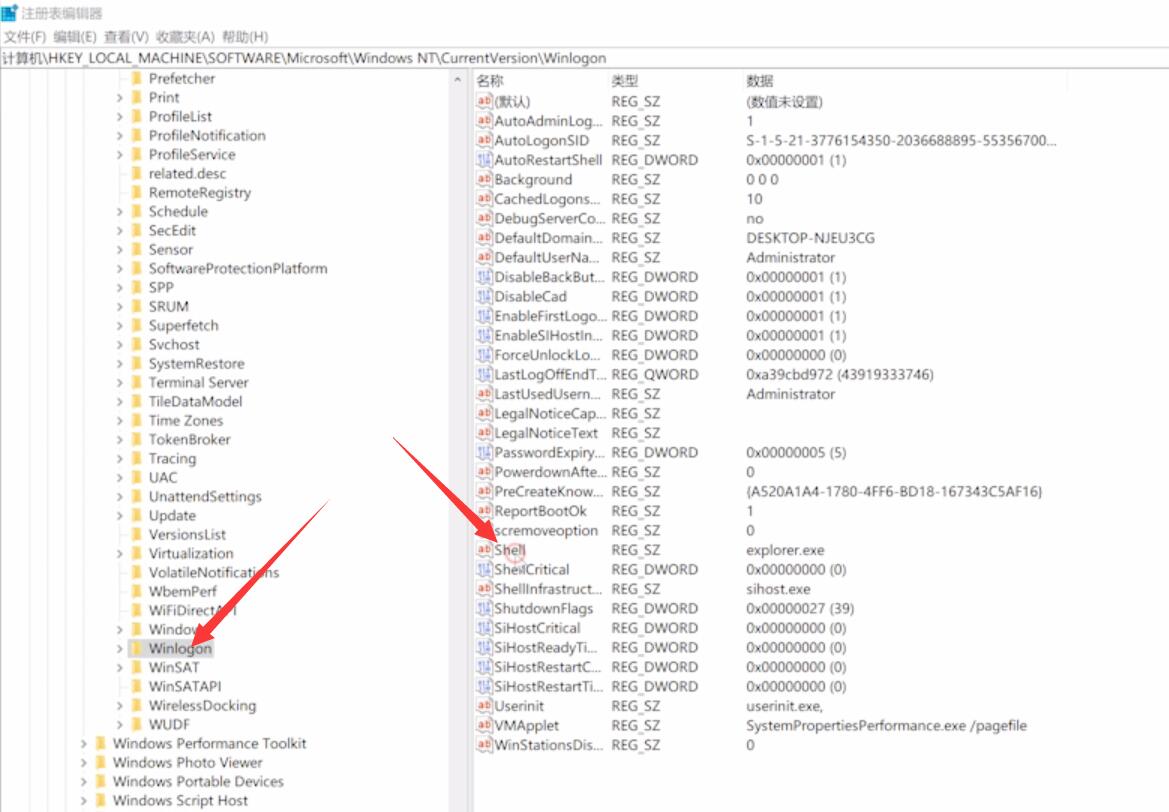
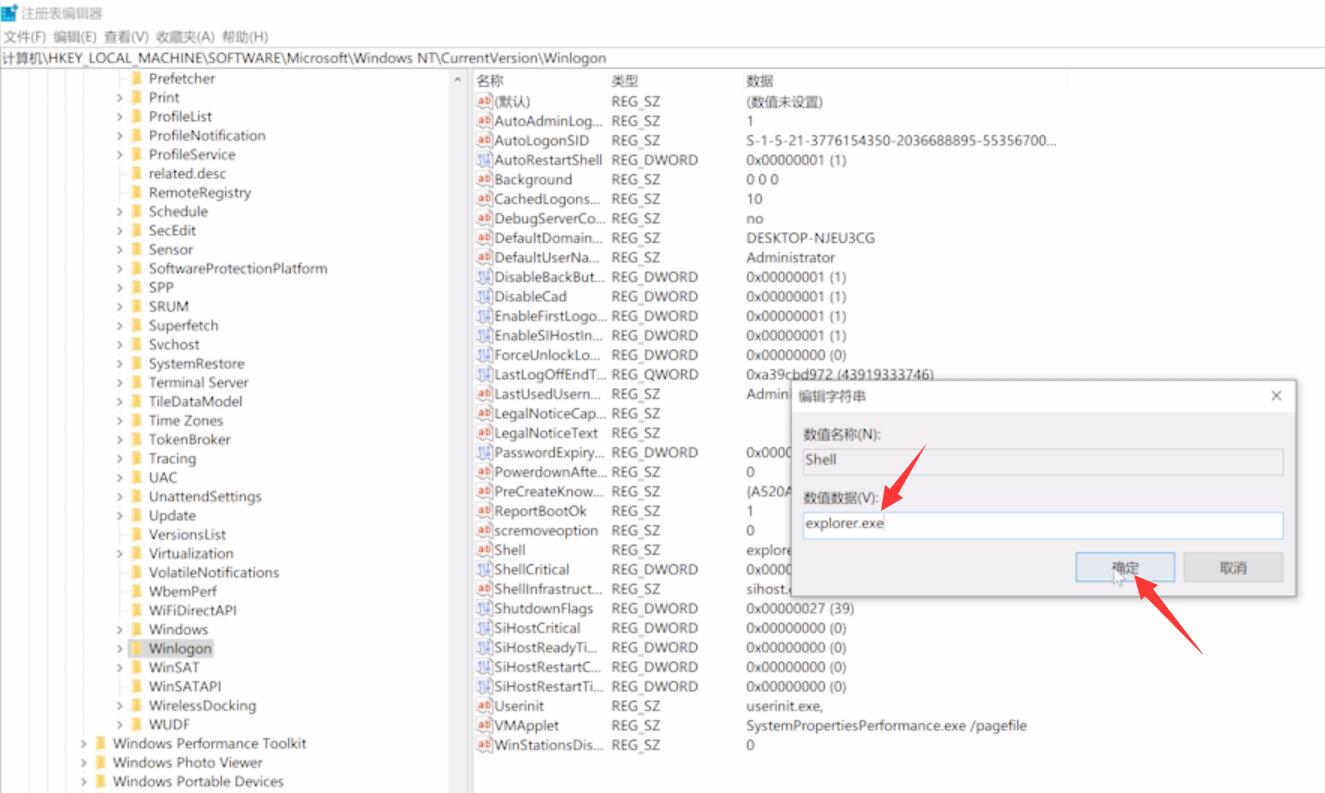
解决方法二:
按Ctrl+Shift+Esc打开任务管理器,点击详细信息。
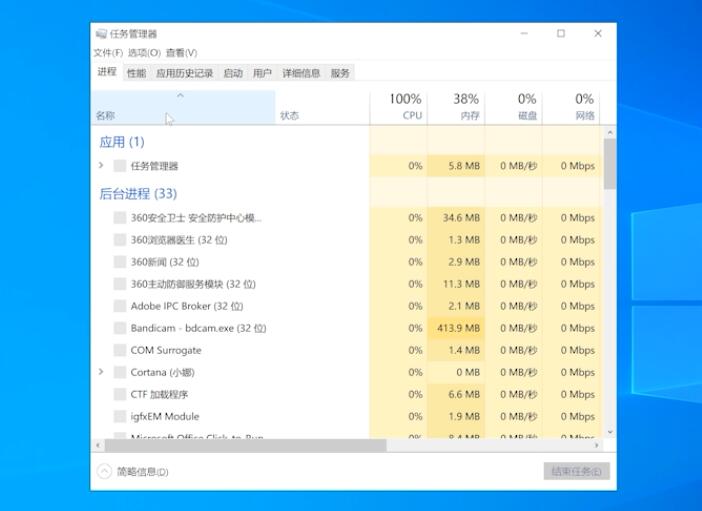
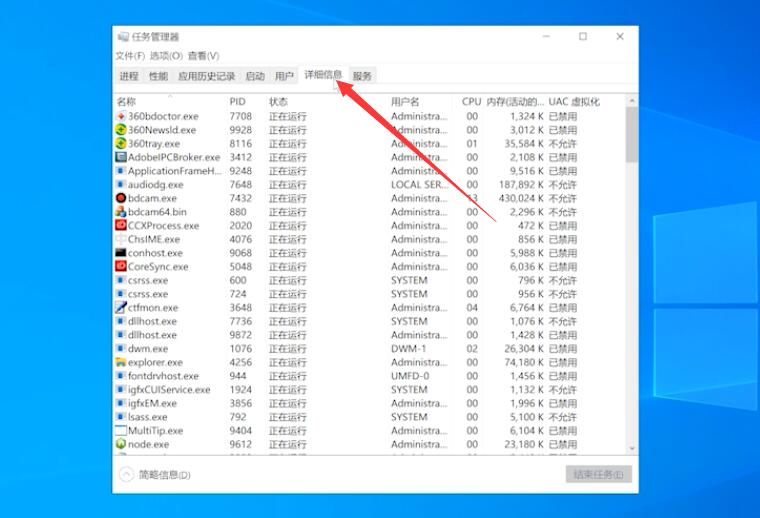
右键点击explorer.exe,结束任务,结束进程。
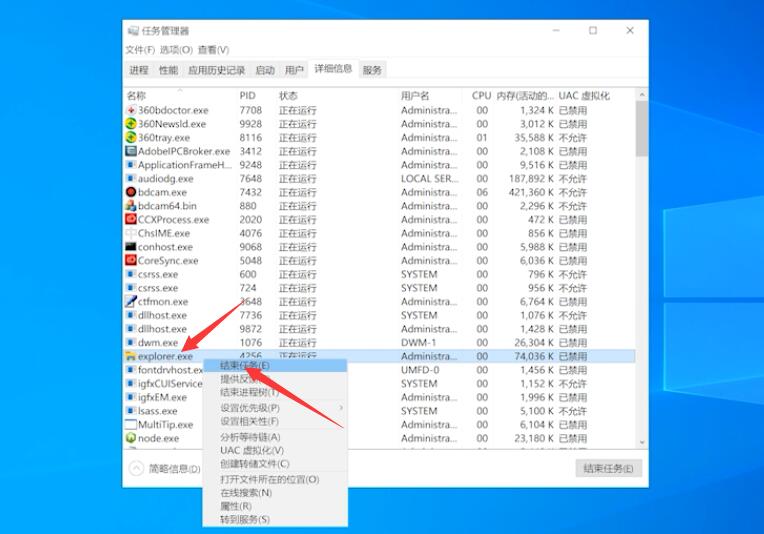
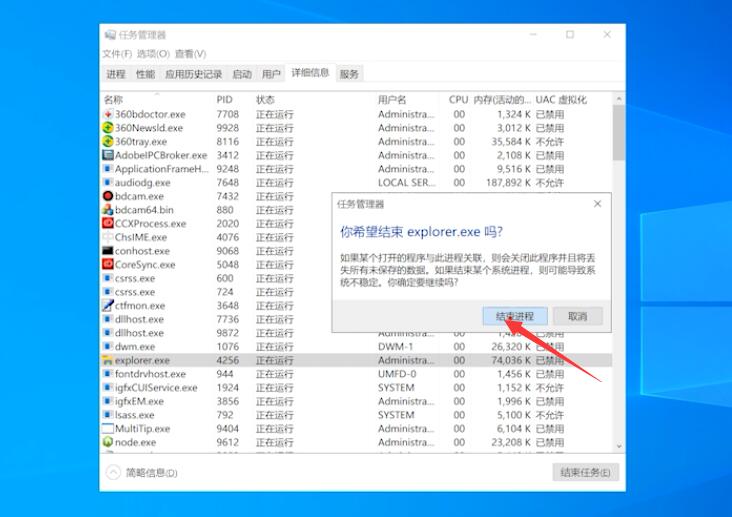
点击文件,运行新任务,输入explorer.exe,点击确定,等待桌面重启完成就可以打开图标了。
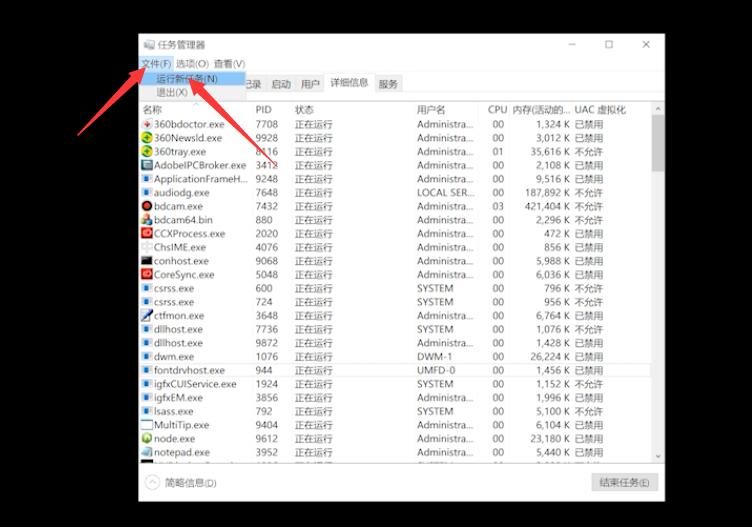
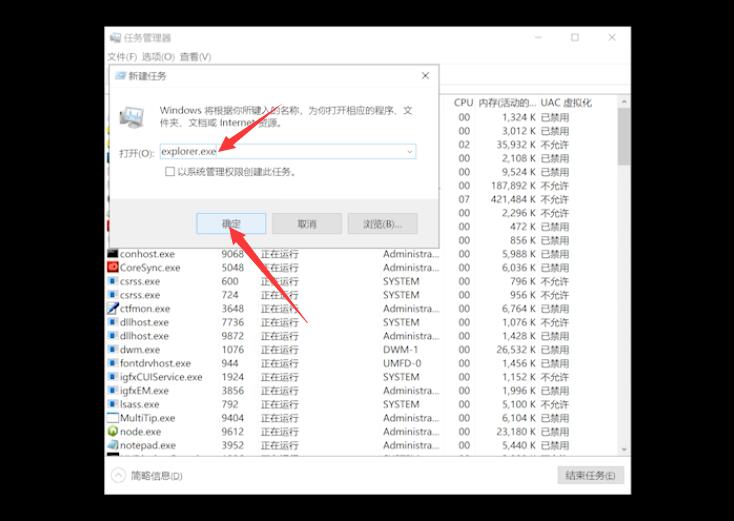
解决方法三:
右键点击任务栏,选择任务管理器。
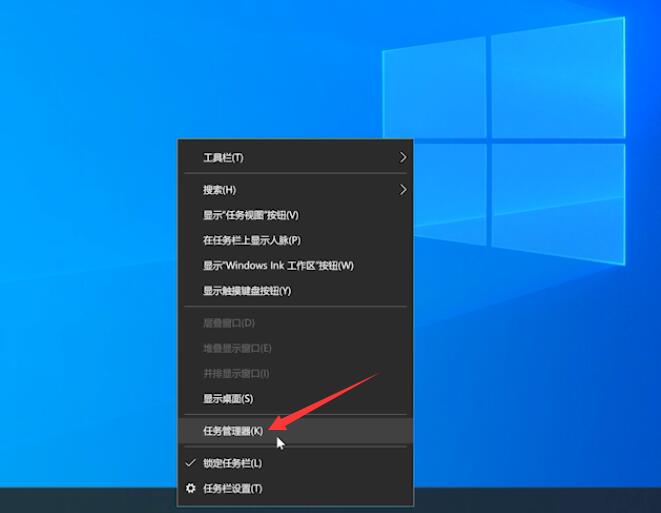
在进程中找到Windows资源管理器,点击右键,选择重新启动,等待重启完成就可以打开图标了。
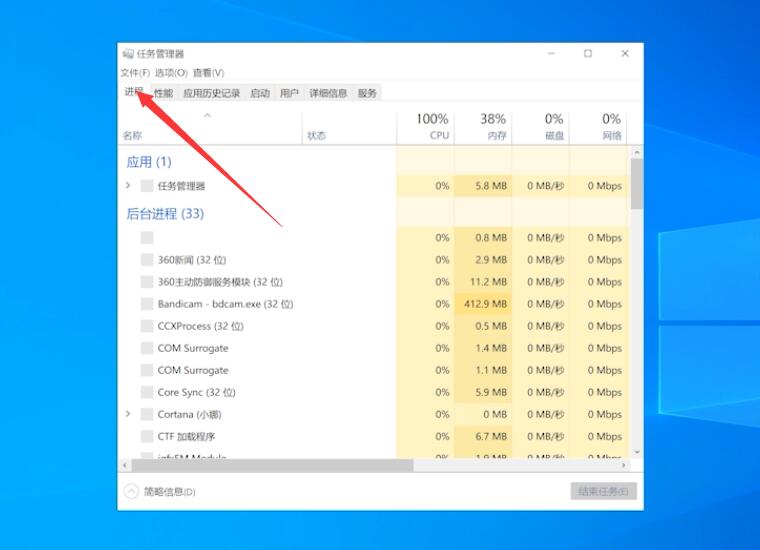
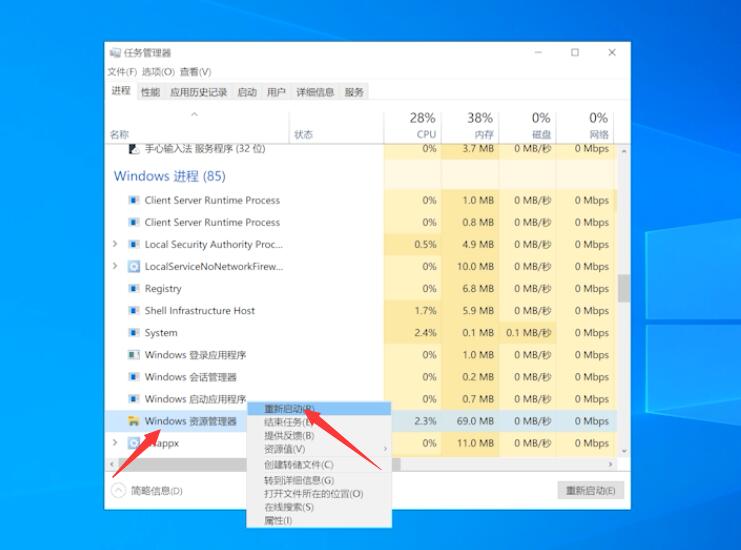
以上就是Win10电脑白屏但是有鼠标怎么办?win10电脑白屏但是有鼠标的解决方法的详细内容,更多关于Win10电脑白屏的资料请关注江湾时代其它相关文章!