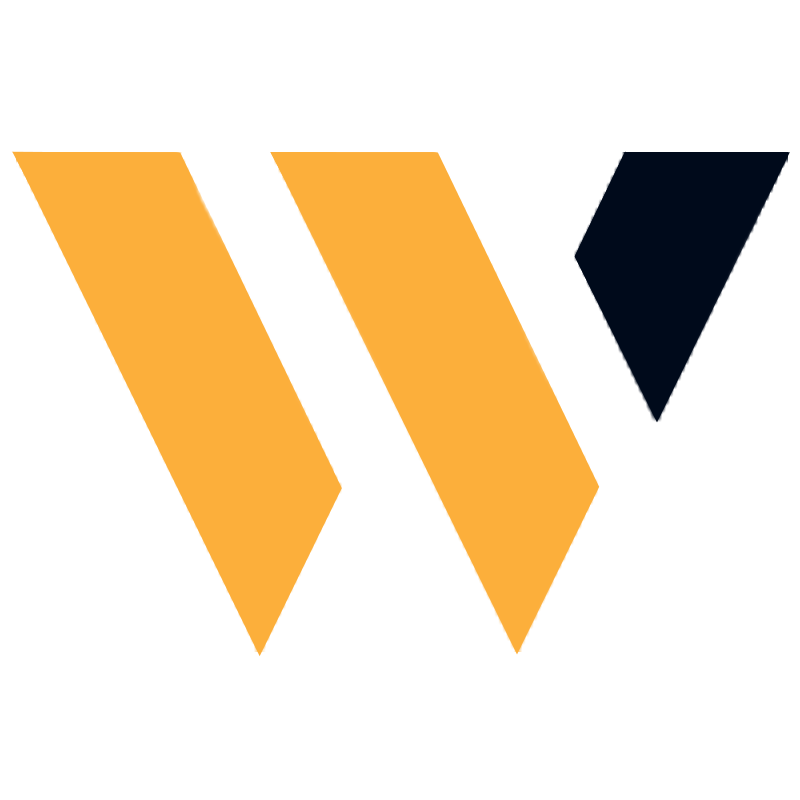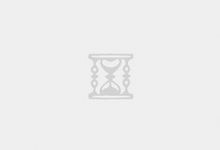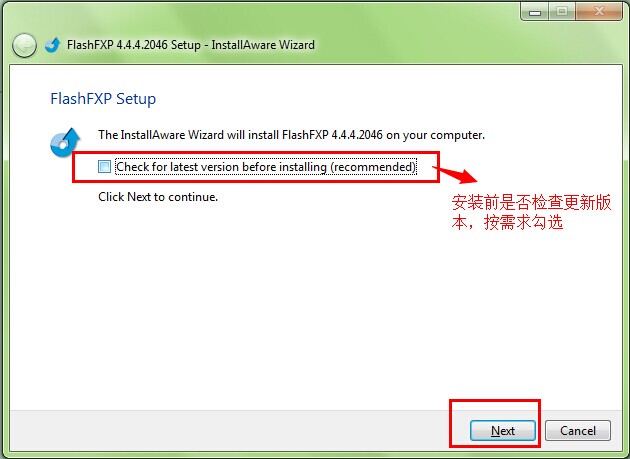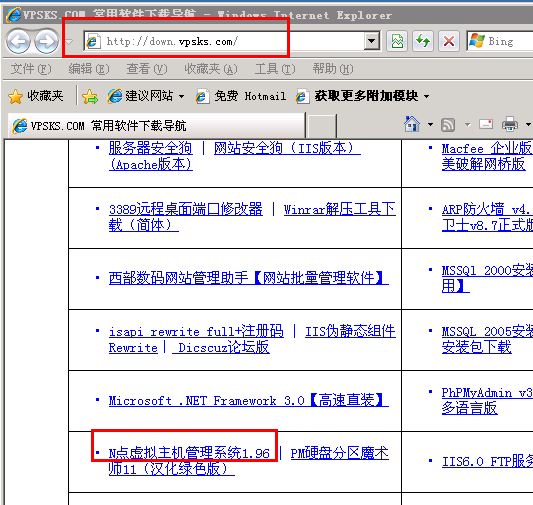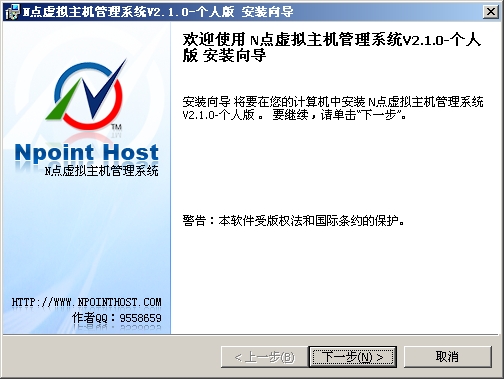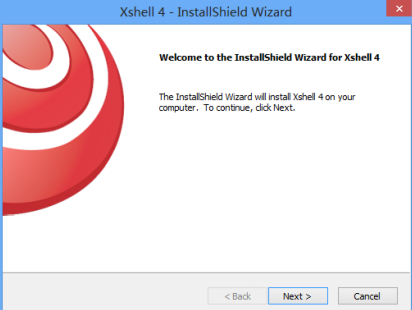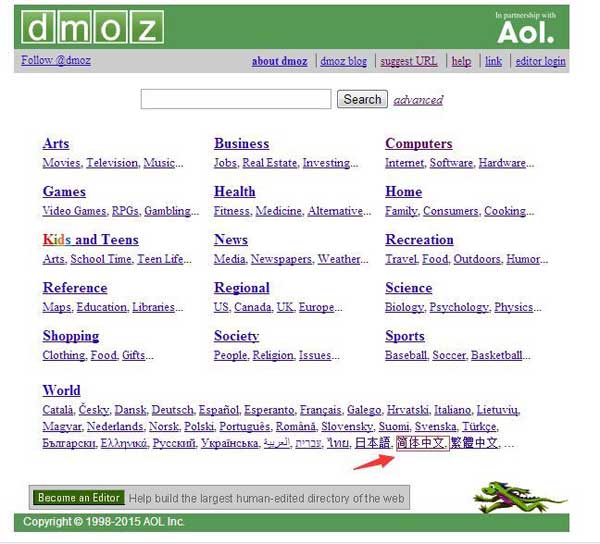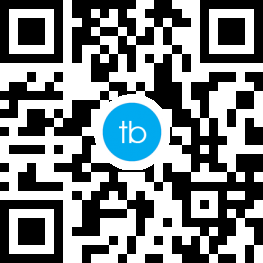有些临时系统文件是非常的重要的,在进行转移之后可能就失效了,因此需要移动到本地磁盘,我们带来了临时文件夹移动到c盘根目录下教程,帮助不会的用户操作。
win10临时文件夹移动到c盘根目录下怎么操作
1、首先右击桌面的“此电脑”然后选择属性。
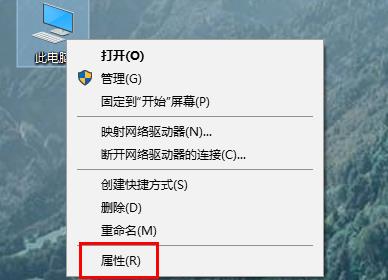
2、然后点击下面的“高级系统设置”。
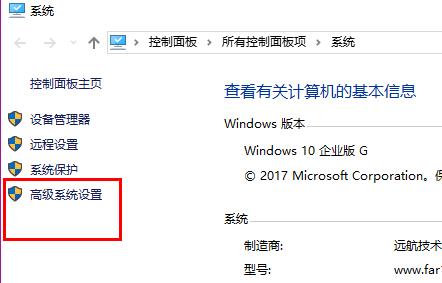
3、点击高级选项卡,然后点击“环境变量”。
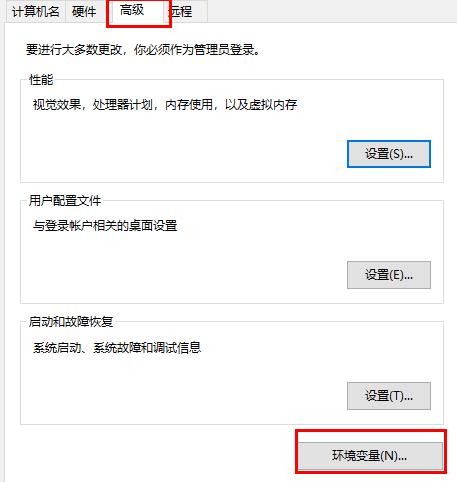
4、打开上面和下面的临时文件。
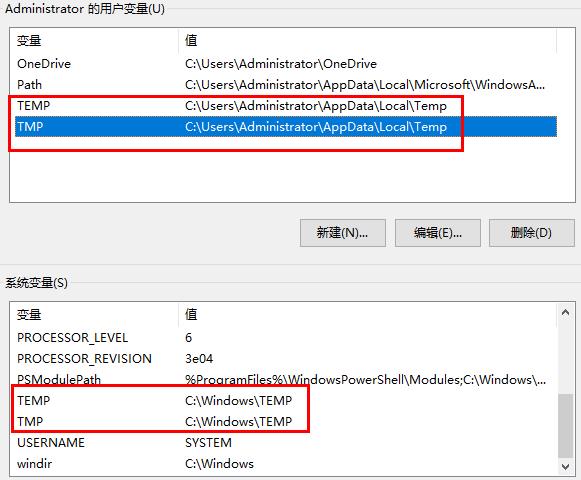
5、最后点击“浏览目录”整个文件夹就都移动过去了。
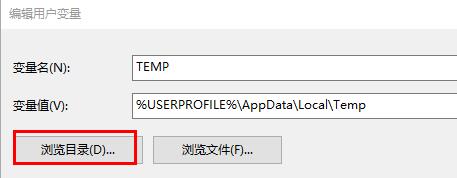
以上就是win10临时文件夹移动到c盘根目录下怎么操作?临时文件夹移动到c盘教程的详细内容,更多关于临时文件夹移动到c盘根目录的资料请关注江湾时代其它相关文章!