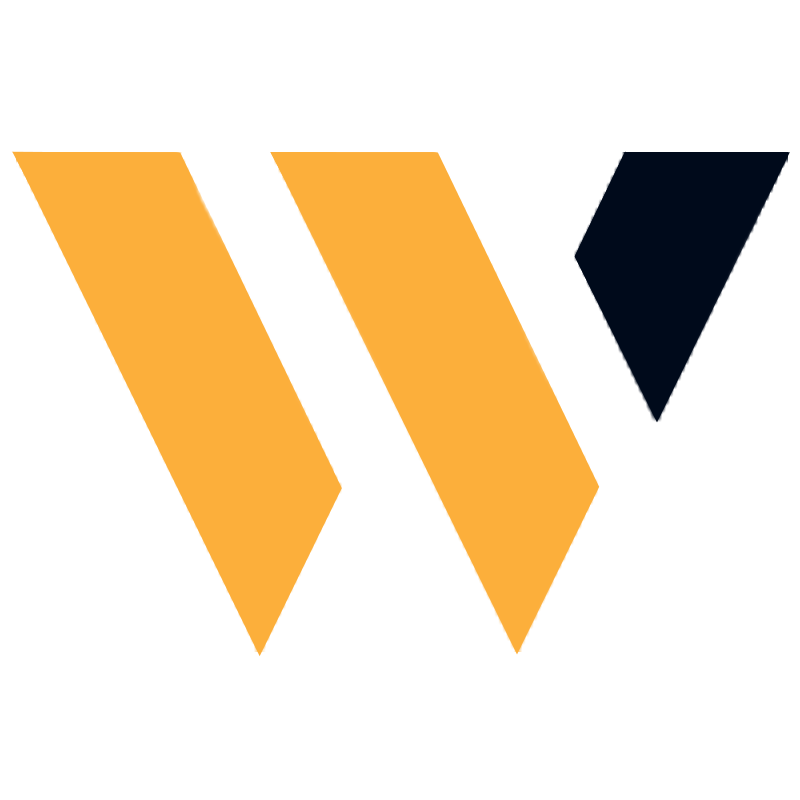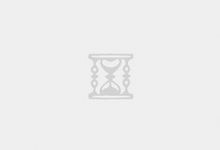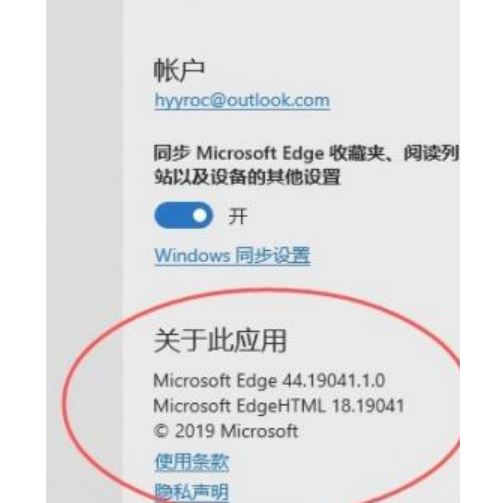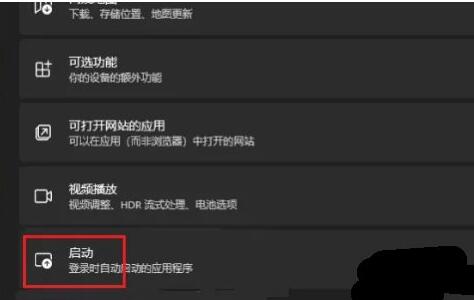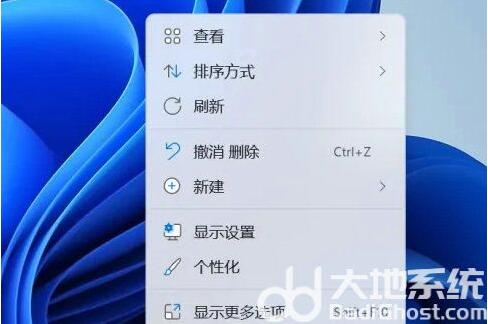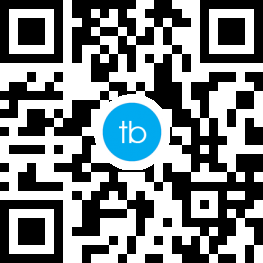win11如何创建高性能电源计划?在电脑默认的设置中,一般都会将电脑的性能设置为均衡模式,而当用户想要使用高性能模式就需要自己进行设置,今天小编就带着大家一起具体来看看怎么设置吧!
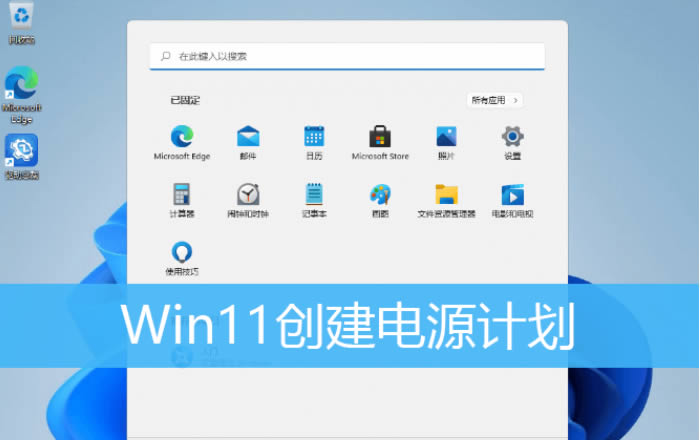
win11创建高性能电源计划设置方法
1、按 Win + S 组合键,或点击任务栏上开始图标旁边的搜索图标,在打开的Windows 搜索中,搜索框输入控制面板,然后点击打开系统给出的最佳匹配控制面板应用

2、控制面板窗口,将查看方式改为大图标;
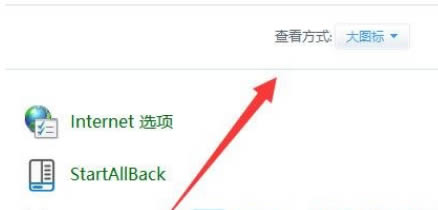
3、然后,点击调整计算机的设置下的电源选项;
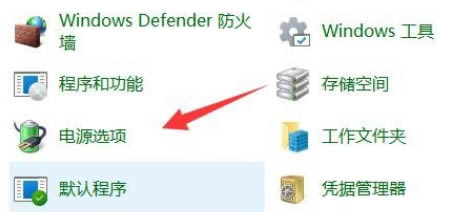
4、电源选项窗口,左侧边栏,点击创建电源计划;
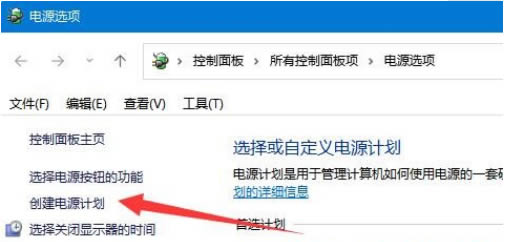
5、将计划名称命名为高性能并进行创建;
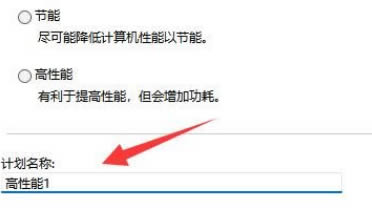
6、电源计划创建完成后,选中它,再点击更改计划设置;
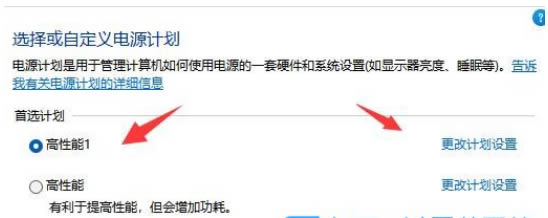
7、最后,还可以点击更改高级电源设置,在其中就可以修改想要的高性能电源设置了。
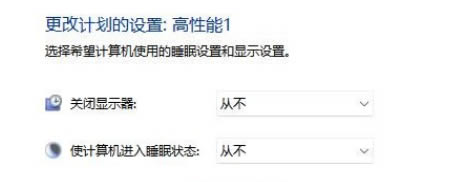
以上就是win11如何创建高性能电源计划?win11创建高性能电源计划设置方法的详细内容,更多关于win11创建高性能电源计划的资料请关注江湾时代其它相关文章!