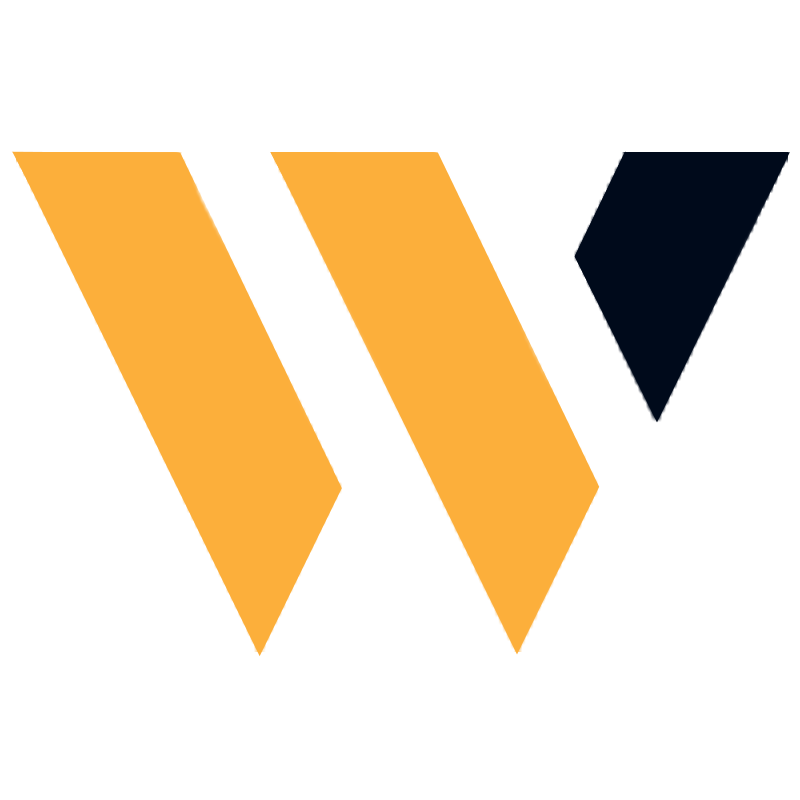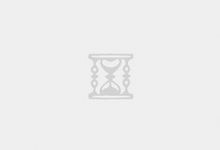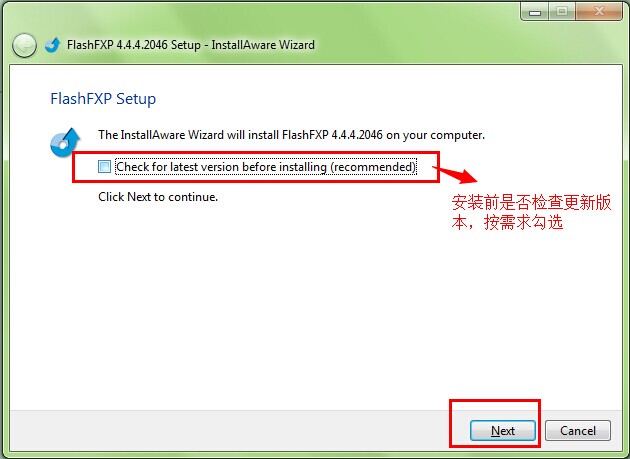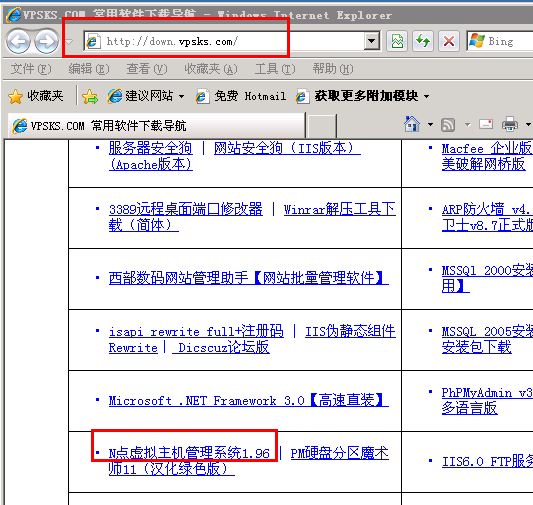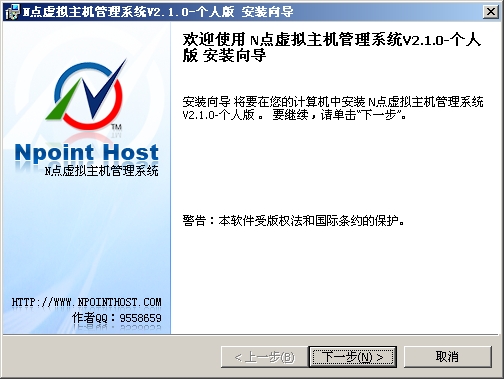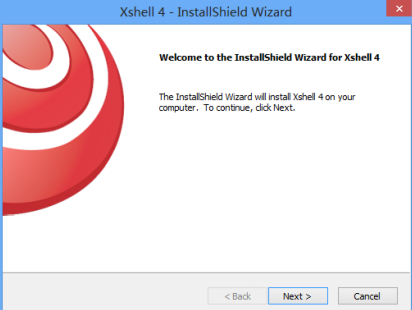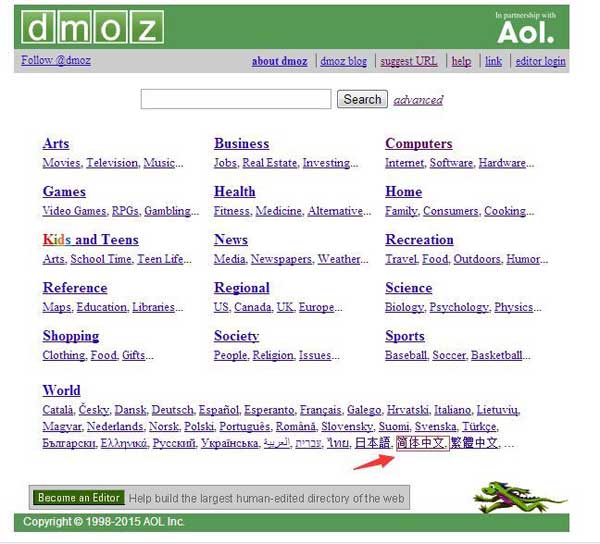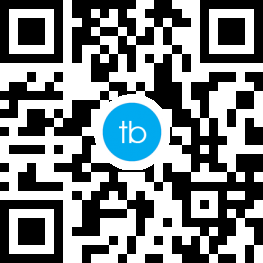苹果airdrop是一个非常好用的同平台传输文件工具,可以帮助用户更加轻松便捷的传输文件,不论是生活办公都特别方法,很多小伙伴不知道怎么使用,下面来看看详细的使用教程。
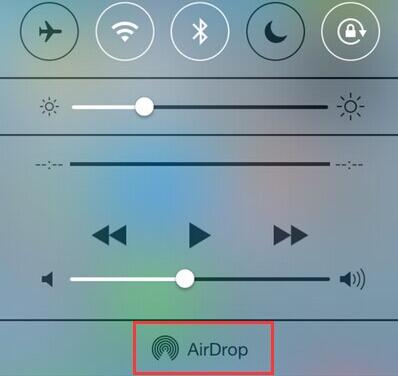
苹果airdrop使用教程
1、开启两台设备的Wi-Fi功能。iOS:设置>Wi-Fi,Mac:菜单栏>Wi-Fi>开启Wi-Fi。不过即便两台设备使用的是不同的Wi-Fi网络,AirDrop也能工作。
2、开启两台设备的蓝牙功能。iOS设备:设置>蓝牙,Mac:菜单栏>系统偏好>蓝牙>开启蓝牙。
3、开启AirDrop。
iOS设备:屏幕底部向上滑动开启控制中心>AirDrop>选择“仅联系人”或“所有人”,
Mac:Finder>菜单栏>进入>AirDrop>点击“允许被发现”>选择“仅联系人”或“所有人”。
4、你现在应该就可以在Mac和iOS设备之间进行文件传输了。进入Finder的AirDrop菜单,你应该可以看见自己的iOS设备。
如果将文件拖拽到显示的圆圈当中,你的iOS设备就将收到提示。你还可以使用内置分享功能的应用程序来进行文件分享。
点击分享图标并选择AirDrop之后,你就会看到可进行文件接收的设备名单。
5、从iOS设备向Mac进行文件传输可以在任何支持分享功能的应用当中进行。和Mac上的操作一样,分享菜单当中也会包含AirDrop的选择。
举个例子,如果你想分享一张图片,可以在应用当中点击分享按钮,选择AirDrop,然后选定想要进行分享的Mac。随后,你的Mac应该就会显示出提示。
苹果airdrop使用注意事项:
首先,你的设备需要运行iOS 7(或以上)和OS X
Yosemite版本的系统才能实现跨平台文件传输。此外,用户传输的Mac还必须是2012年或之后的型号,
iOS设备的型号则必须是iPhone5或之后,iPad
4或之后,iPad mini,或者是第五代iPod
touch。你可以点击Dock中的Finder图标,然后在菜单栏当中选择“进入”图标。
如果没有看到AirDrop,那就证明你的Mac不支持该功能。
苹果表示,进行传输的两台设备必须保持在9米的范围之内。如果你的Mac开启了防火墙,
你需要进入菜单栏>系统偏好>一般>安全和隐私>防火墙>防火墙选项,确保“阻止所有连接”没有被勾选。
虽然两台设备并不需要登录相同的iCloud账户,但这样做可以省略每一次传输时的允许步骤。此外,iOS和Mac设备在进行传输时必须处于开机且解锁状态。
以上就是系统家园为各位用户带来的苹果airdrop使用教程详细内容了,想看更多相关文章欢迎关注系统家园!