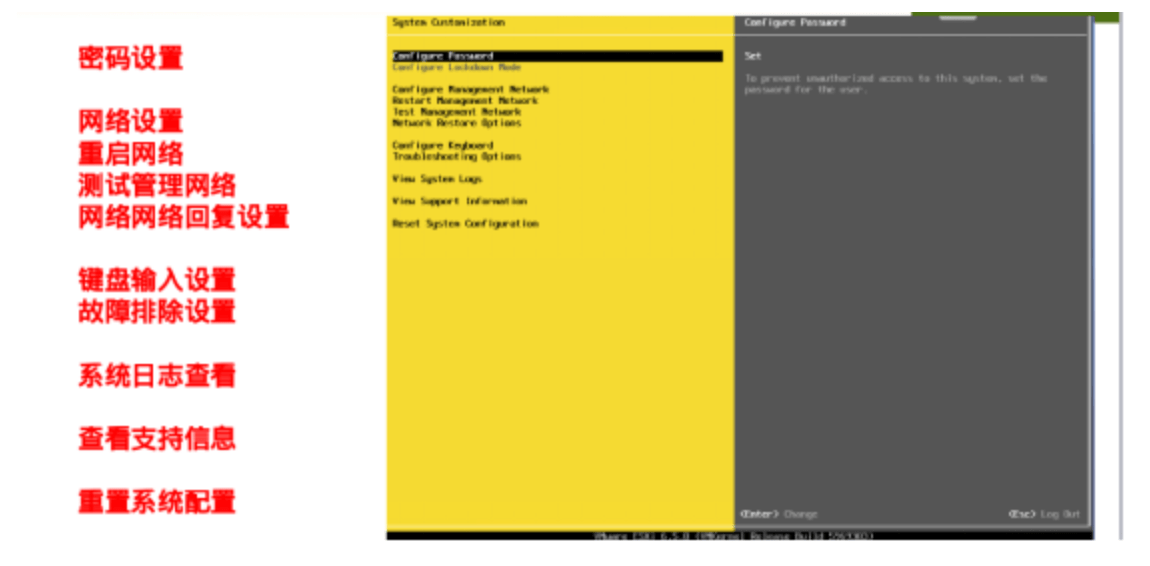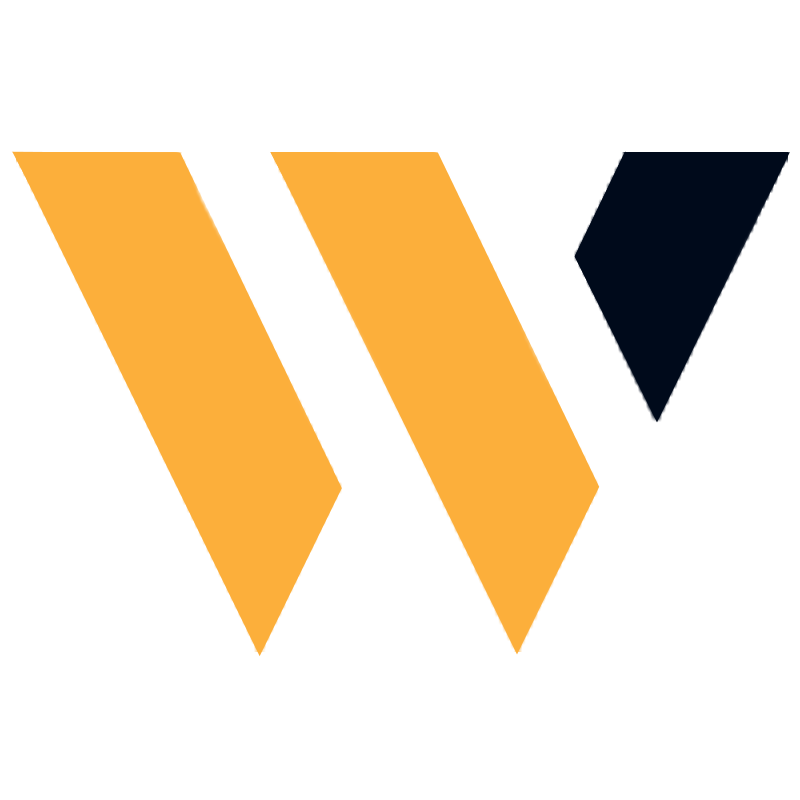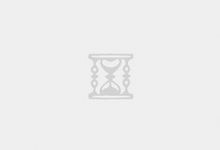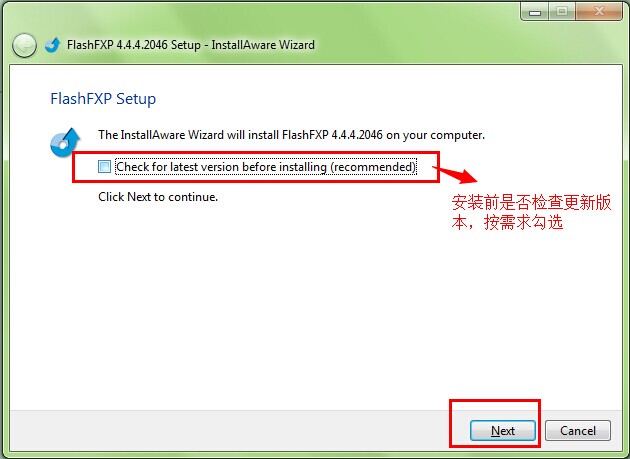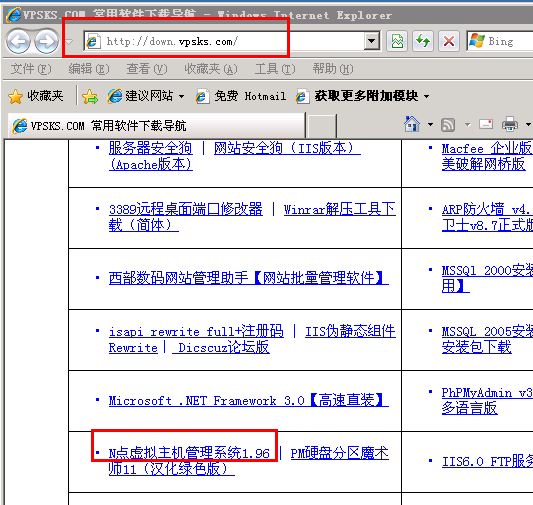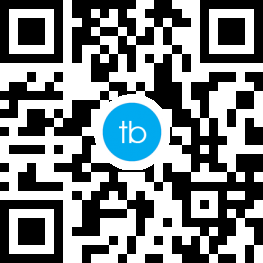Esxi 6.5安装教程
加载ESXI 6.5 ISO
启动光盘加载。重启服务器
选择第一行,安装ESXI. —— 加载数据
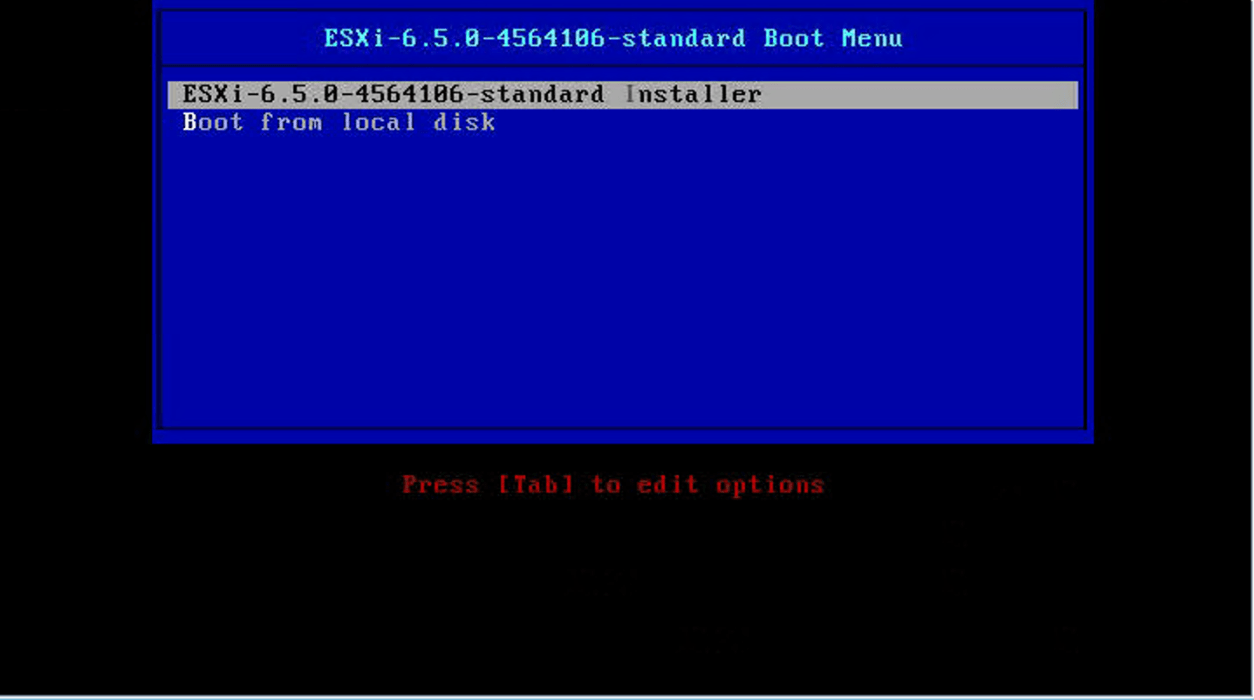
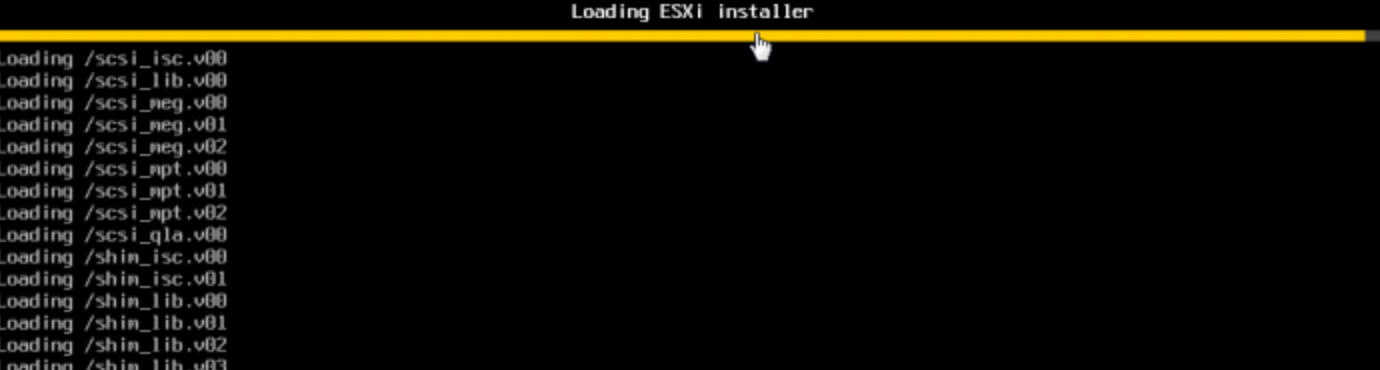
3、安装程序正在检测服务器硬件信息,如果不满足系统安装条件会跳出错误提示。

4、检测完成之后会出现下面界面,直接按回车,继续
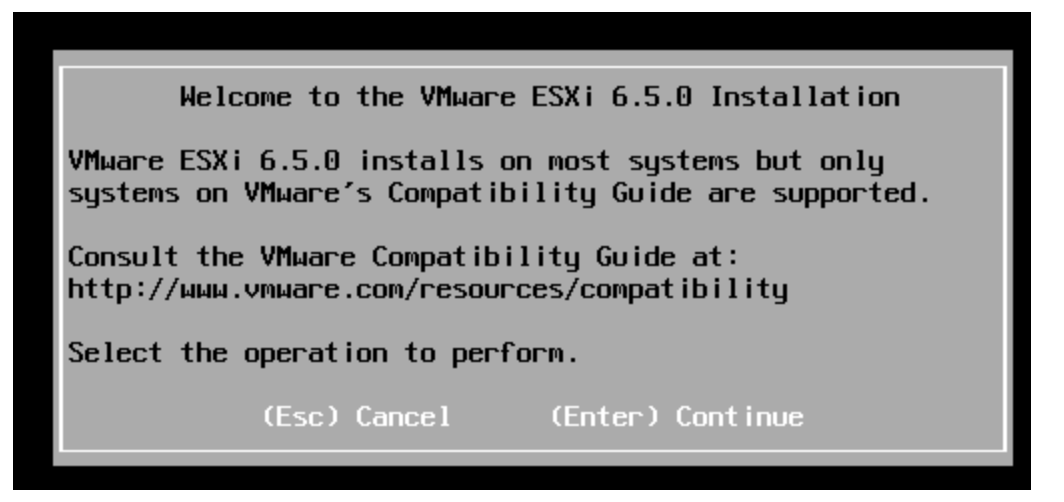
5、按F11,同意协议并继续
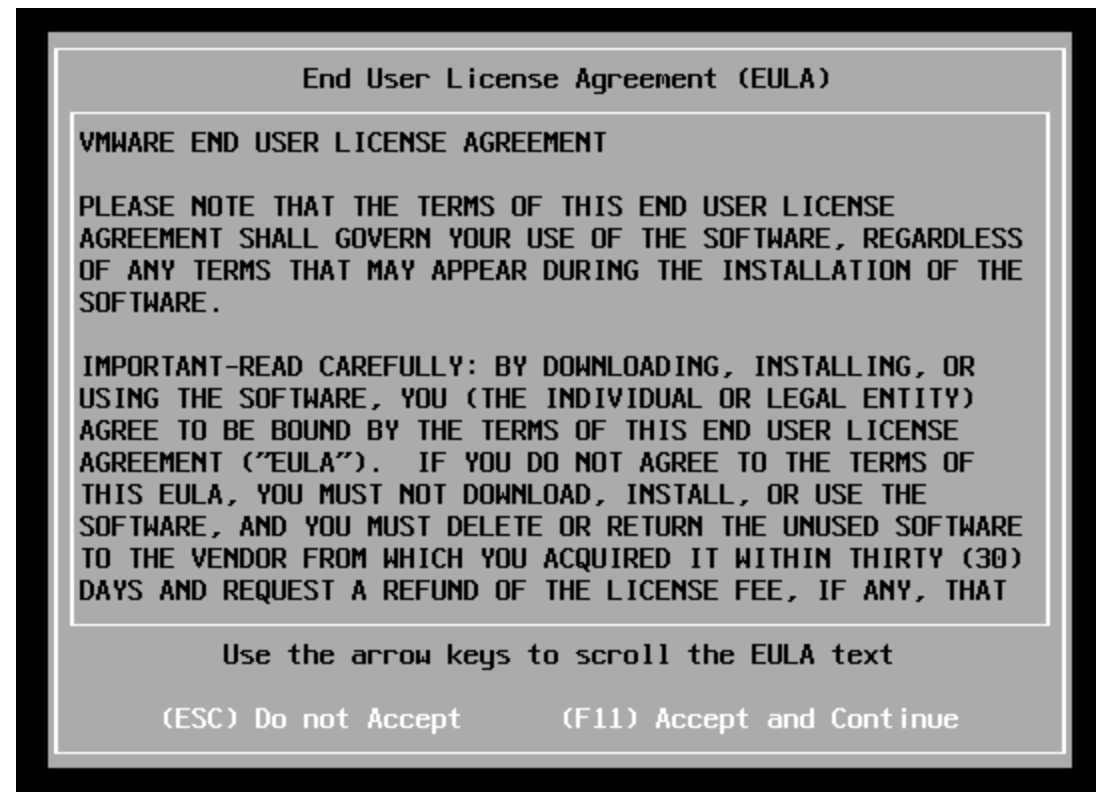
6、扫描硬盘,如果硬盘有问题会直接报错
7、选择硬盘,可以按回车,继续
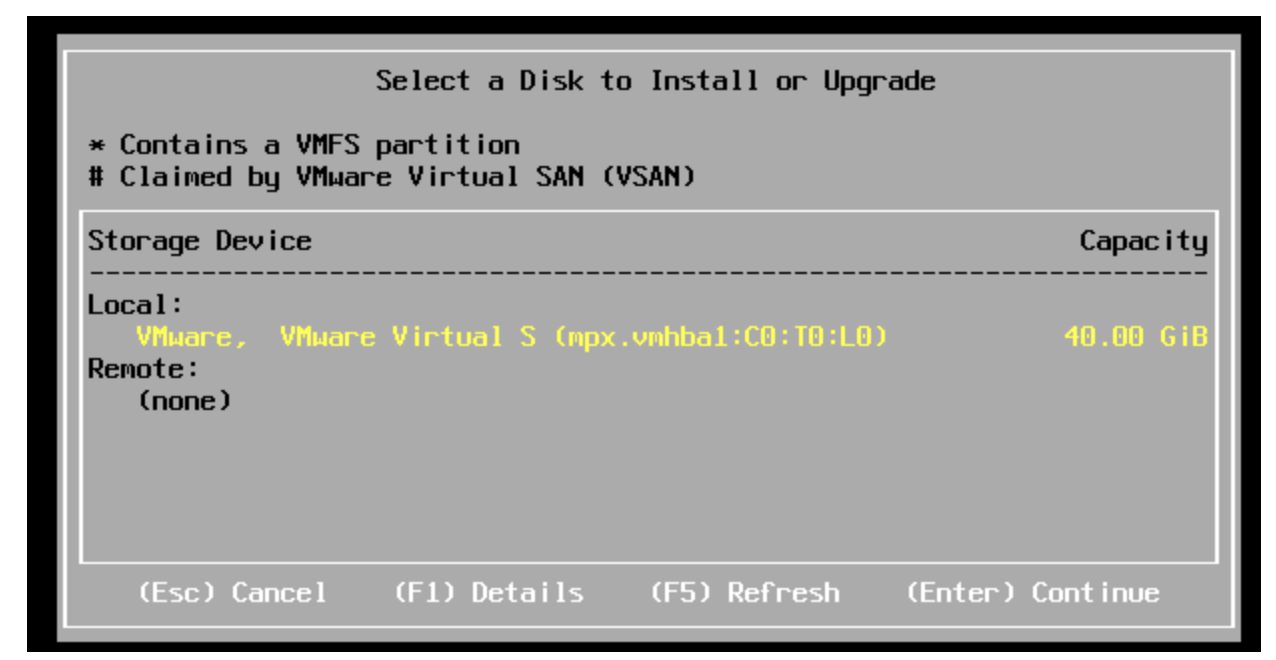
8、默认选择“US Default”,直接回车,继续(不用查看了,没有中文的选项)
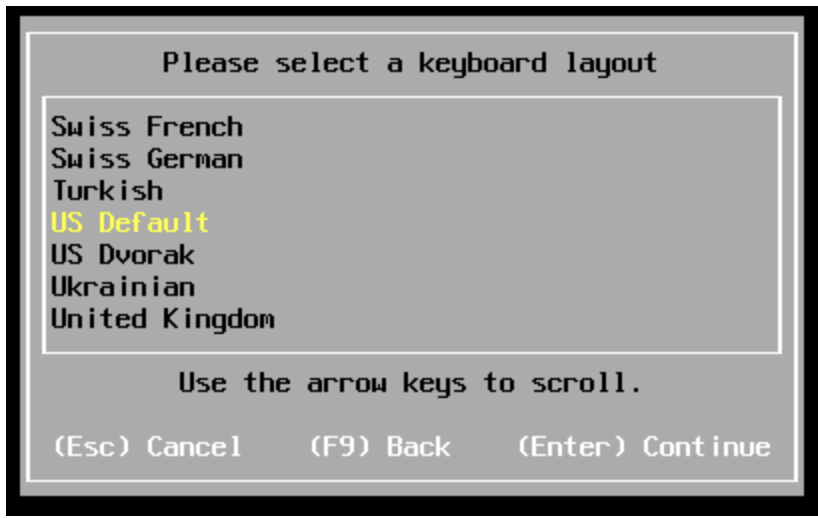
9、设置密码,按回车继续。ESXi6.5要求8位以上字母数字就可以了。但是ESXi6.7要求10位字母数字符号才可以(密码强度可以在安装后高级选项设置)。
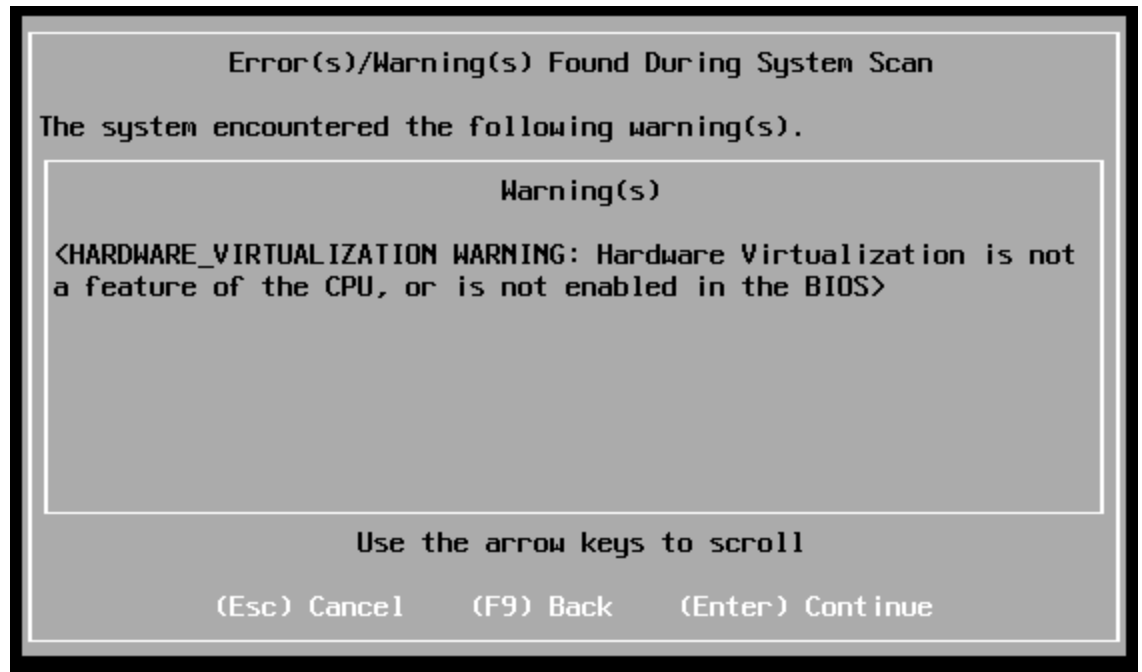
10、警告提示,大部分电脑没有提示(需要在Bios开启cpu的虚拟化),可以按回车继续。
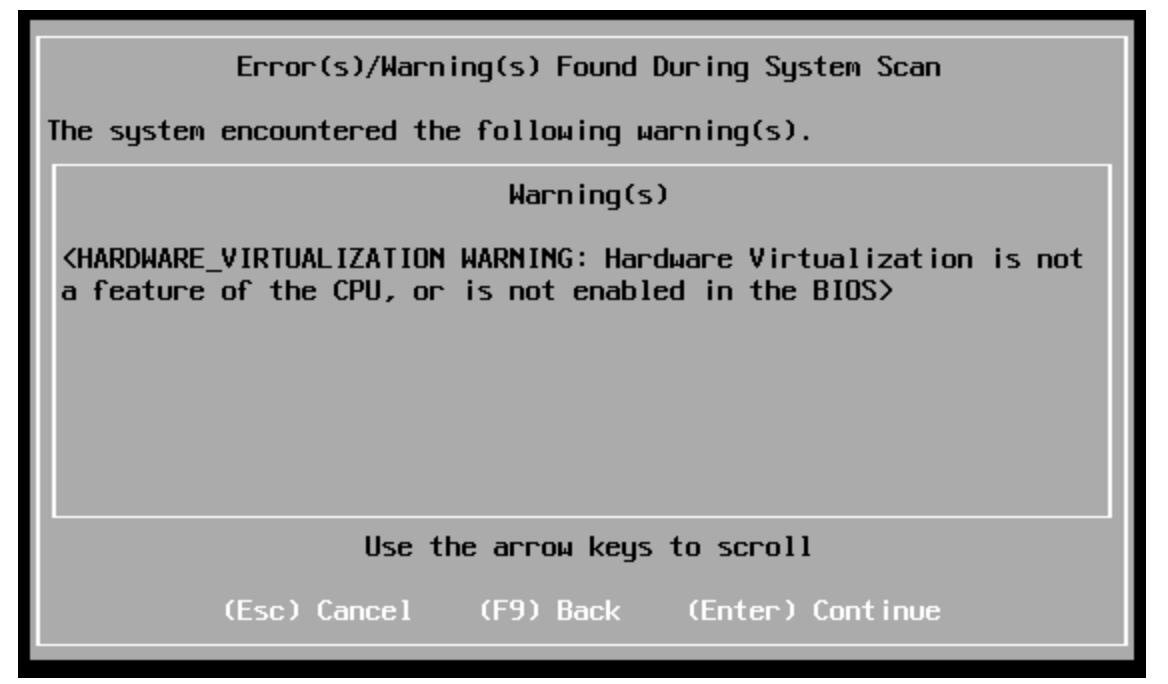
11、检查是否安装过ESXi,自动跳过
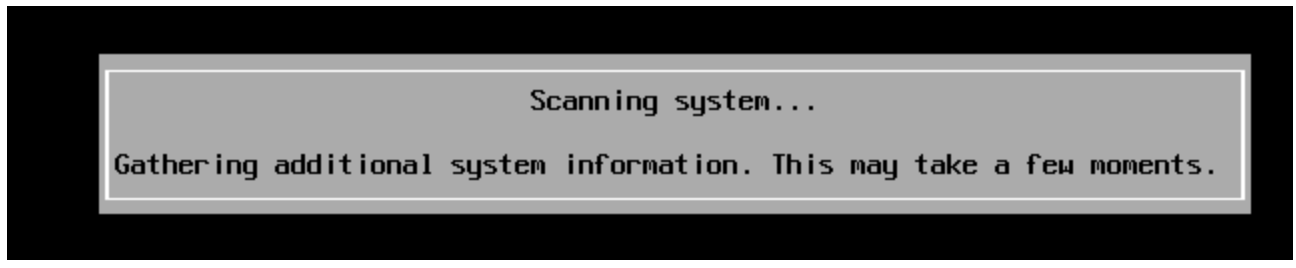
12、确认是否安装ESXi,按F11继续
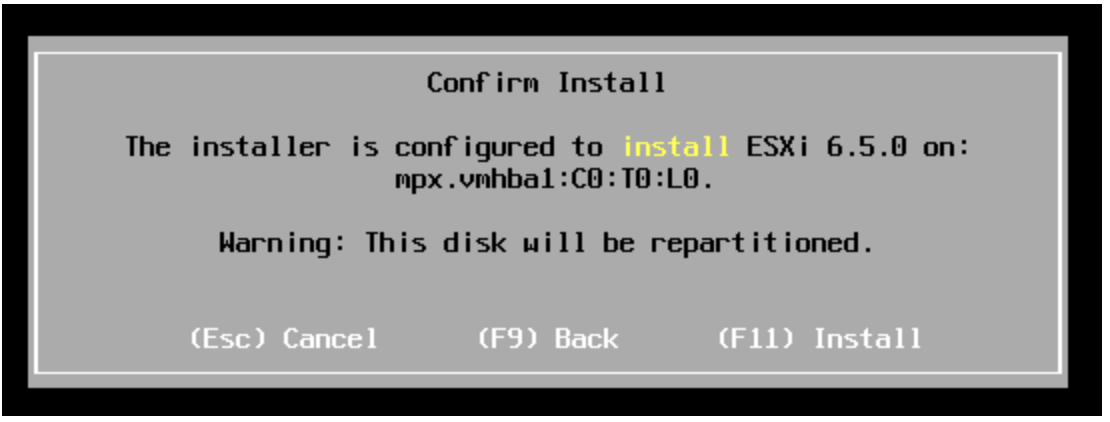
13、正在安装ESXi
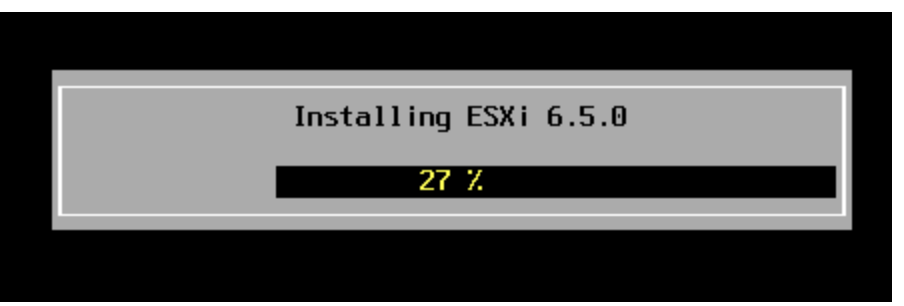
14、已安装完ESXi,提示重启。拔掉U盘或者光盘,按回车重启。
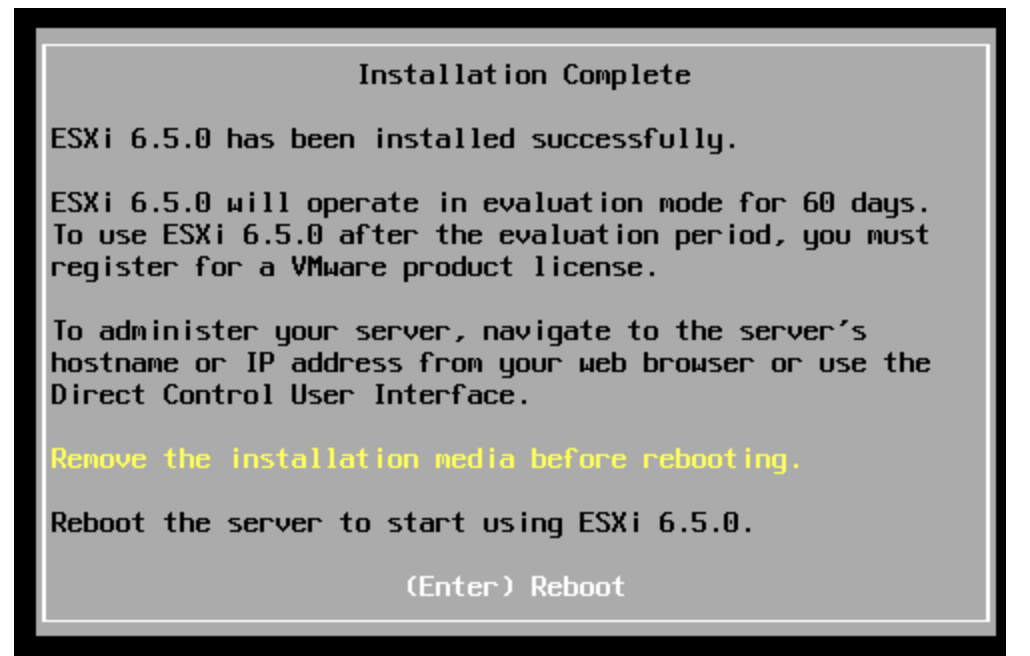
15、重启后的界面,也就是ESXi的后台,F2是进入后台设置,F12是关机重启
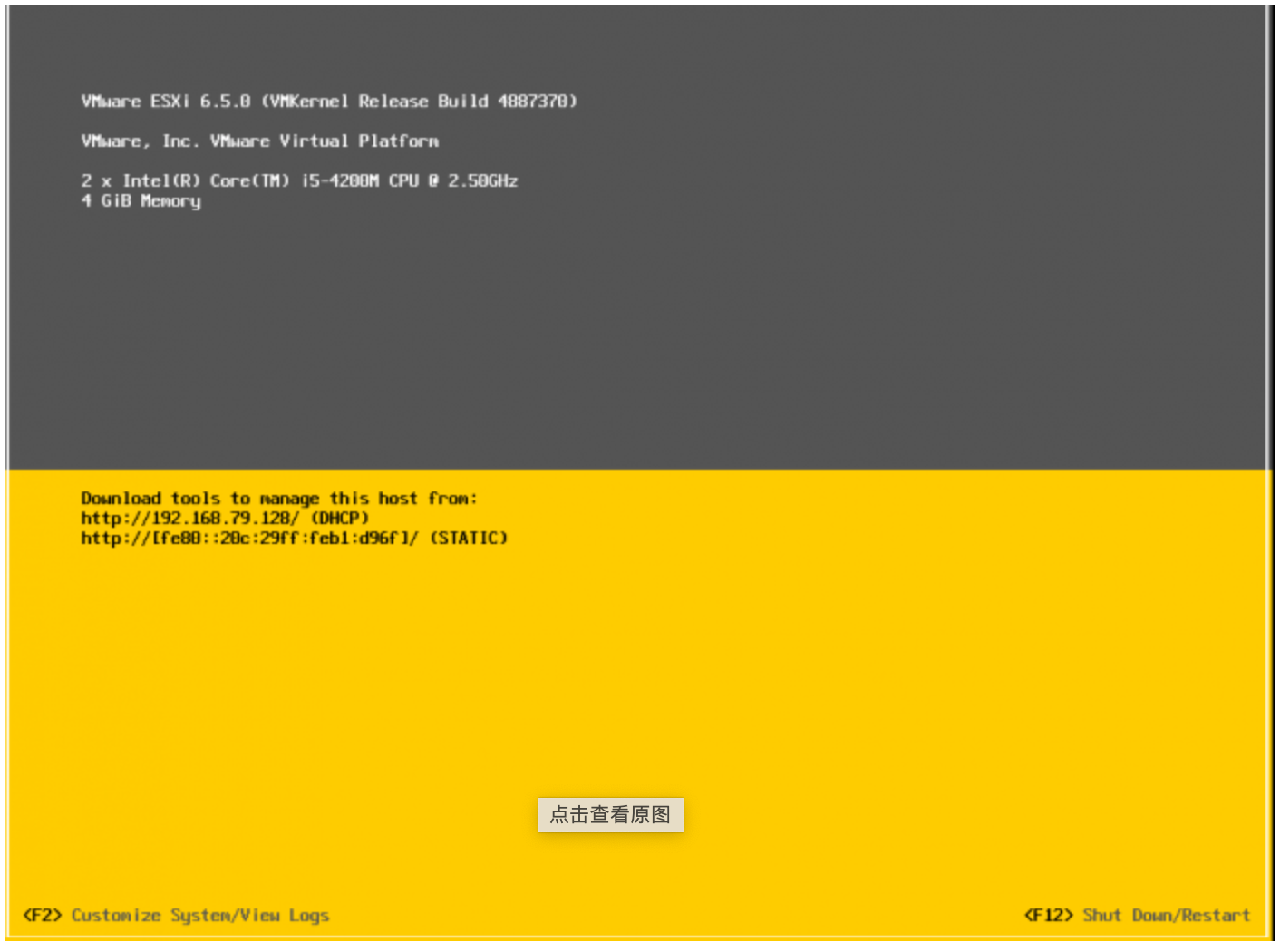
16、按F2,弹出输入账号密码对话框,输入账号密码,按回车确定,回到15步骤界面,再按F2进入设置界面
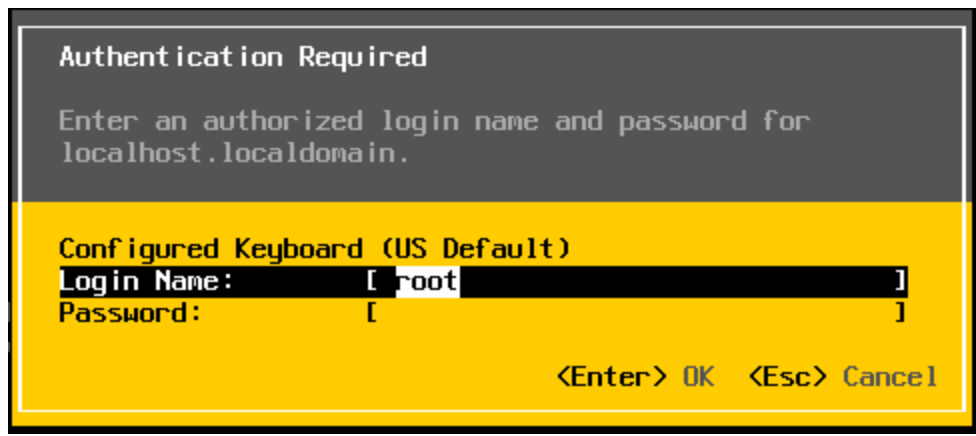
17、设置界面,按↑↓方向键切换到Configure Management Network选项,回车
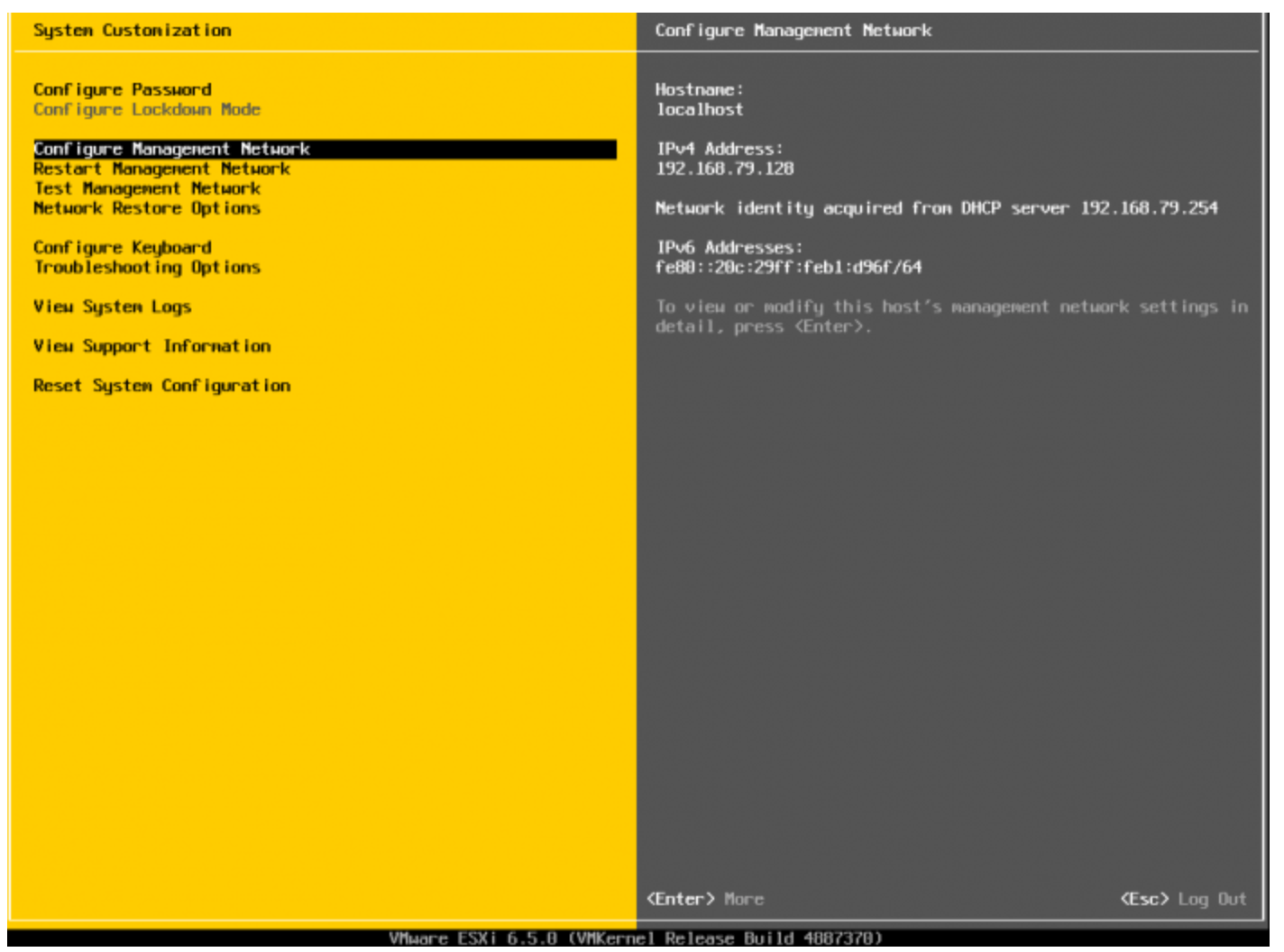
18、Network Adapter设置管理网卡,IPv4 Configuration 设置管理网卡的IP,DNS Configuration 设置管理网卡的DNS以及机器名称
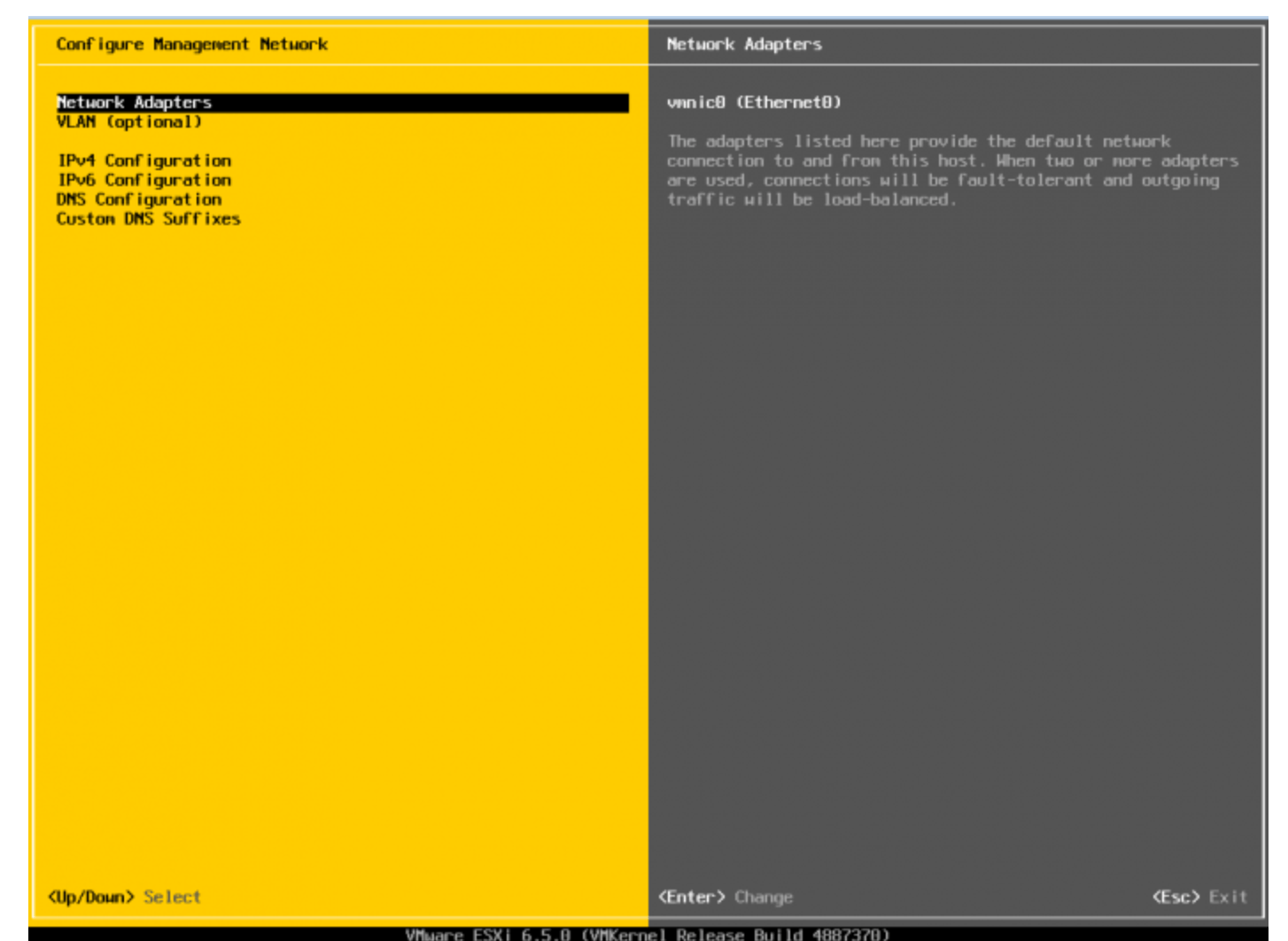
19、IPv4 Configuration设置,设置好之后按回车回到Configure Management Network界面
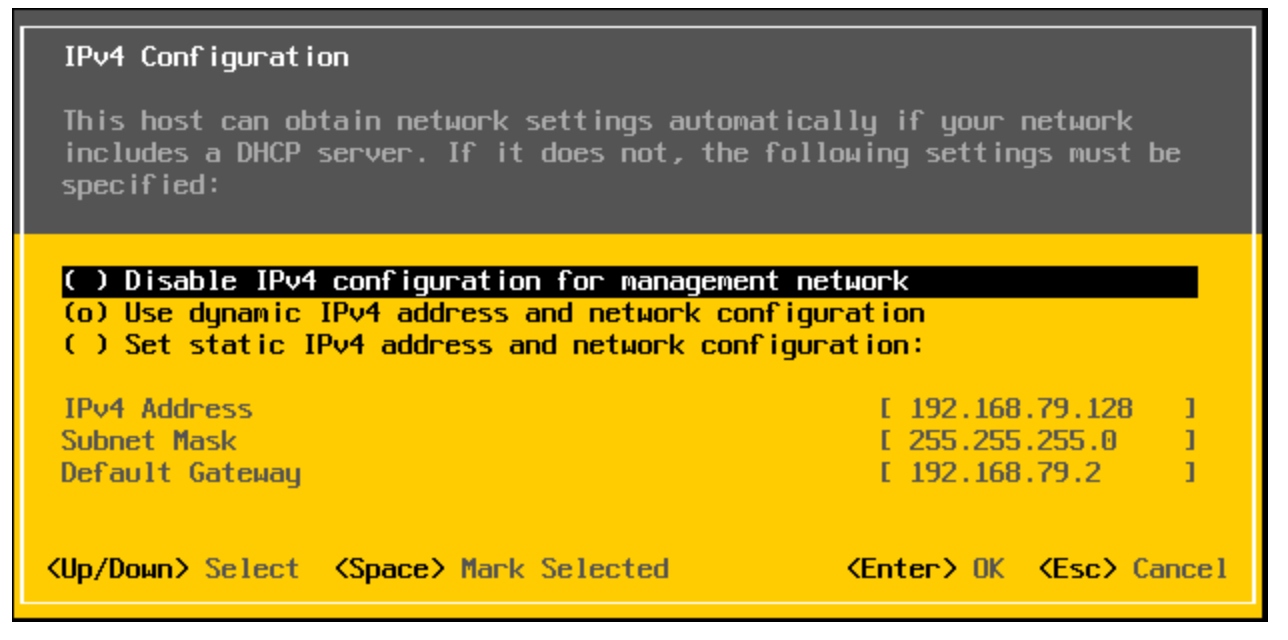
20、DNS Configuration设置,设置好之后按回车回到Configure Management Network界面
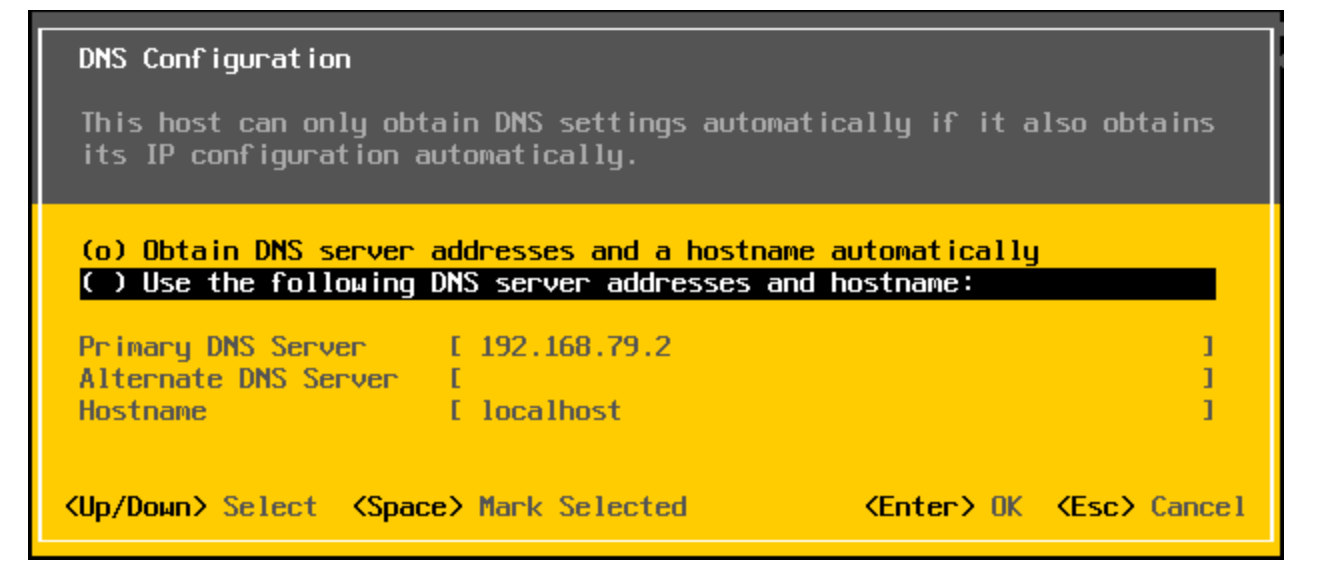
到此ESXi虚拟机安装和初步设置已经完成。